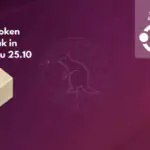Методы диагностики ноутбука Acer: инструкция по поиску и устранению неисправностей

Ваш ноутбук Acer начал барахлить? Не спешите паниковать и сразу бежать в магазин за новым. Возможно, проблему можно решить самостоятельно, проведя несложную диагностику. Иногда причина кроется в мелочах, которые легко исправить, а иногда требуется более серьезный подход. В любом случае, прежде чем обращаться в сервисный центр, стоит попробовать разобраться самому. А если все же потребуется помощь профессионалов, то подробнее о ремонте ноутбуков Acer можно узнать на сайте специализированной мастерской. Этот ресурс посвящен исключительно ремонту на дому у клиента, и он не занимается продажей техники, что важно учитывать. Давайте же разберемся, что можно сделать, чтобы вернуть к жизни ваш портативный компьютер.
Первичная диагностика: простые шаги
Прежде чем погружаться в технические дебри, начнем с самых очевидных и простых действий. Зачастую именно они помогают решить проблему, не прибегая к сложным манипуляциям.
Проверка питания и аккумулятора
Это первое, что нужно проверить, если ноутбук не включается или ведет себя странно.
- Проверьте розетку: Убедитесь, что розетка, к которой подключен ноутбук, исправна. Попробуйте подключить к ней другое устройство, например, настольную лампу.
- Проверьте блок питания: Визуально осмотрите блок питания на предмет повреждений кабеля, разъема и корпуса. Если есть возможность, попробуйте подключить заведомо исправный блок питания от аналогичной модели Acer. Обратите внимание на индикатор зарядки на самом ноутбуке – он должен гореть или мигать, если аккумулятор заряжается.
- Проверьте аккумулятор: Если ноутбук работает от сети, но не работает от аккумулятора, возможно, проблема именно в нем. Извлеките аккумулятор (если он съемный) и попробуйте включить ноутбук только от сети. Если ноутбук включился, значит, аккумулятор неисправен и требует замены. Если аккумулятор несъемный, то без разборки ноутбука проверить его состояние не получится.
- Проверьте разъем: Попробуйте аккуратно пошевелить штекер в разъеме. Он может быть просто не до конца вставлен в ноутбук.
- Жесткий сброс: На некоторых моделях Acer предусмотрена возможность «жесткого сброса» питания. Для этого нужно отключить ноутбук от сети, извлечь аккумулятор (если он съемный), нажать и удерживать кнопку питания в течение 15-30 секунд, затем подключить все обратно и попробовать включить ноутбук.
Внешний осмотр и проверка подключений
Внимательно осмотрите ноутбук на предмет внешних повреждений: трещин, сколов, вмятин. Особенно тщательно осмотрите порты и разъемы. Проверьте, не попала ли внутрь жидкость.
- Проверьте все подключения: Убедитесь, что все внешние устройства (мышь, клавиатура, внешний монитор, USB-накопители) надежно подключены. Попробуйте отключить все внешние устройства и включить ноутбук без них. Иногда проблема может быть связана с конфликтом оборудования.
- Осмотрите порты: Проверьте, нет ли в портах посторонних предметов, пыли или грязи. При необходимости аккуратно очистите порты с помощью сжатого воздуха или мягкой кисточки. Не используйте металлические предметы, чтобы не повредить контакты.
- Повреждения матрицы (экрана): Если на экране появились трещины, пятна, полосы или изображение искажено, то, скорее всего, повреждена матрица. В этом случае потребуется ее замена.
Программная диагностика: выявляем сбои в системе
Если с питанием и внешними подключениями все в порядке, а ноутбук продолжает работать некорректно, переходим к диагностике программного обеспечения.
Загрузка в безопасном режиме
Безопасный режим Windows – это диагностический режим, в котором загружается только минимальный набор драйверов и служб, необходимых для работы системы. Это позволяет исключить влияние сторонних программ и драйверов на работу ноутбука.
- Как загрузиться в безопасном режиме: Способ загрузки в безопасном режиме может отличаться в зависимости от версии Windows. В Windows 10/11, как правило, это делается так:
- Перезагрузите ноутбук.
- Во время загрузки несколько раз нажмите клавишу F8 (или Shift+F8, или другую клавишу, указанную в документации к вашей модели ноутбука).
- В появившемся меню выберите «Безопасный режим».
- Что делать в безопасном режиме: Если в безопасном режиме ноутбук работает стабильно, значит, проблема, скорее всего, связана с какой-то программой или драйвером, которые вы установили недавно. Попробуйте удалить недавно установленные программы и драйверы, а затем перезагрузить ноутбук в обычном режиме.
Проверка на вирусы и вредоносное ПО
Вирусы и вредоносные программы могут существенно замедлять работу ноутбука, вызывать сбои и даже приводить к полной неработоспособности системы.
- Используйте антивирус: Убедитесь, что на вашем ноутбуке установлен и активирован надежный антивирус с актуальными базами данных. Запустите полное сканирование системы.
- Используйте дополнительные утилиты: Помимо основного антивируса, можно использовать специальные утилиты для обнаружения и удаления вредоносного ПО, например, Malwarebytes Anti-Malware, Dr.Web CureIt! или Kaspersky Virus Removal Tool. Эти утилиты не конфликтуют с основным антивирусом и могут обнаружить угрозы, которые он пропустил.
Проверка системных файлов
Повреждение системных файлов Windows может привести к нестабильной работе системы, ошибкам и сбоям.
- Используйте команду SFC: В Windows есть встроенная утилита System File Checker (SFC), которая позволяет проверить целостность системных файлов и восстановить поврежденные.
- Откройте командную строку от имени администратора (нажмите Win+X и выберите «Командная строка (администратор)» или «Windows PowerShell (администратор)»).
- Введите команду
sfc /scannowи нажмите Enter. - Дождитесь окончания проверки. Если будут обнаружены и исправлены ошибки, перезагрузите ноутбук.
- Используйте команду DISM: Если команда SFC не помогла, можно использовать команду DISM (Deployment Image Servicing and Management) для восстановления образа системы.
- Откройте командную строку от имени администратора.
- Введите команду
DISM /Online /Cleanup-Image /RestoreHealthи нажмите Enter. - Дождитесь завершения, а потом перезагрузите компьютер.
Проверка оперативной памяти
Неисправная оперативная память (ОЗУ) может вызывать «синие экраны смерти» (BSOD), зависания, случайные перезагрузки и другие проблемы.
- Используйте встроенную утилиту диагностики памяти Windows:
- Нажмите Win+R, введите
mdsched.exeи нажмите Enter. - Выберите «Выполнить перезагрузку и проверку (рекомендуется)».
- Дождитесь окончания проверки. Результаты будут отображены после перезагрузки.
- Нажмите Win+R, введите
- Используйте сторонние программы: Если встроенная утилита не выявила проблем, но подозрения на неисправность ОЗУ остались, можно использовать более мощные программы, например, Memtest86+. Эта программа создает загрузочный диск (или USB-накопитель) и тестирует ОЗУ в автономном режиме, что позволяет выявить даже самые незначительные ошибки.
Проверка жесткого диска (HDD) или твердотельного накопителя (SSD)
Неисправный жесткий диск или SSD может быть причиной медленной загрузки системы, зависаний, ошибок при чтении/записи файлов, а также появления странных звуков (щелчков, скрежета) из ноутбука.
- Используйте команду CHKDSK: В Windows есть встроенная утилита CHKDSK (Check Disk), которая позволяет проверить жесткий диск на наличие ошибок файловой системы и поврежденных секторов.
- Откройте командную строку от имени администратора.
- Введите команду
chkdsk C: /f /r(где C: – буква вашего системного диска) и нажмите Enter. - Если система предложит выполнить проверку при следующей перезагрузке, согласитесь (введите Y и нажмите Enter).
- Перезагрузите ноутбук.
- Используйте S.M.A.R.T.: Большинство современных жестких дисков и SSD поддерживают технологию S.M.A.R.T. (Self-Monitoring, Analysis and Reporting Technology), которая позволяет отслеживать состояние накопителя и прогнозировать возможные сбои. Для просмотра данных S.M.A.R.T. можно использовать различные программы, например, CrystalDiskInfo, HD Tune или HDDScan. Обратите внимание на параметры «Reallocated Sectors Count» (количество переназначенных секторов), «Current Pending Sector Count» (количество нестабильных секторов) и «Uncorrectable Sector Count» (количество неисправимых ошибок). Если эти значения увеличиваются, значит, накопитель начинает «сыпаться» и его нужно заменить.
Диагностика аппаратных проблем: когда без разборки не обойтись
Если программная диагностика не выявила проблем, а ноутбук по-прежнему работает некорректно, скорее всего, проблема кроется в аппаратной части. В этом случае, как правило, требуется разборка ноутбука, что рекомендуется делать только при наличии определенных навыков и инструментов. Если вы не уверены в своих силах, лучше обратиться в сервисный центр.
Перегрев компонентов
Перегрев – одна из самых распространенных причин неисправности ноутбуков. Он может приводить к зависаниям, самопроизвольным перезагрузкам, снижению производительности и даже выходу из строя компонентов.
- Следите за температурой: Используйте программы, например, AIDA64, HWMonitor или SpeedFan, для мониторинга температуры процессора, видеокарты и других компонентов. Если температура в режиме простоя превышает 50-60°C, а под нагрузкой – 80-90°C, то это повод для беспокойства.
- Очистите систему охлаждения: Пыль, которая скапливается внутри ноутбука, препятствует нормальному охлаждению компонентов. Регулярно (раз в 6-12 месяцев) очищайте систему охлаждения от пыли с помощью сжатого воздуха или мягкой кисточки.
- Замените термопасту: Термопаста – это специальный состав, который обеспечивает эффективный теплообмен между процессором (или видеокартой) и радиатором системы охлаждения. Со временем термопаста высыхает и теряет свои свойства, что приводит к перегреву. Если вы умеете разбирать ноутбук, замените термопасту на процессоре и видеокарте.
- Используйте охлаждающую подставку: Если ноутбук сильно греется во время игр или работы с ресурсоемкими приложениями, используйте охлаждающую подставку. Она поможет снизить температуру компонентов и предотвратить перегрев.
Проблемы с материнской платой
Материнская плата – это «сердце» ноутбука, и ее неисправность может привести к самым разным проблемам: от невозможности включения до сбоев в работе различных компонентов.
- Визуальный осмотр: Если вы разобрали ноутбук, внимательно осмотрите материнскую плату на предмет вздутых конденсаторов, следов окисления, поврежденных дорожек и других дефектов.
- Проверка цепей питания: С помощью мультиметра проверьте напряжение на различных элементах материнской платы.
- Диагностика POST-кодов: При включении ноутбука материнская плата выполняет самодиагностику (POST – Power-On Self-Test). Если обнаружены ошибки, на экран выводятся специальные POST-коды (или звучат звуковые сигналы). По этим кодам можно определить, какой компонент неисправен.
Проблемы с видеокартой
Неисправная видеокарта может проявляться в виде артефактов на экране (искажений изображения, полос, квадратов), проблем с запуском игр и графических приложений, а также «синих экранов смерти».
- Проверьте драйверы: Убедитесь, что установлены актуальные драйверы для видеокарты. Попробуйте переустановить драйверы или установить более старую версию.
- Проверьте подключение (для дискретных видеокарт): Если у вас ноутбук с дискретной видеокартой, убедитесь, что она надежно подключена к материнской плате.
- Прогрев видеочипа (крайняя мера): В некоторых случаях временным решением проблемы может быть прогрев видеочипа с помощью фена (или специальной паяльной станции). Однако это рискованная процедура, которая может привести к окончательному выходу видеокарты из строя.
Эта статья – лишь общее руководство по диагностике ноутбуков Acer. В каждом конкретном случае набор действий может отличаться. Помните, что самостоятельный ремонт ноутбука – это сложная и ответственная задача, которая требует определенных знаний и навыков. Если вы не уверены в своих силах, лучше обратиться к профессионалам.
Редактор: AndreyEx