Как подготовить MacBook к обновлению: пошаговое руководство
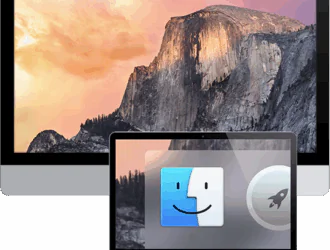
Обновления macOS — важная часть экосистемы Apple. Они приносят не только новые функции, но и улучшают безопасность, совместимость с новыми приложениями и производительность системы. Однако многие пользователи сталкиваются с тем, что после обновления их MacBook начинает работать медленнее, возникают ошибки или даже пропадают данные. Всё это — результат недостаточной подготовки.
Чтобы избежать проблем, MacBook перед обновлением нужно правильно подготовить. В этой статье — понятное и пошаговое руководство, которое поможет сохранить данные и спокойно перейти на новую версию системы.
Если вы не уверены, как всё сделать правильно или не хотите рисковать — можно обратиться к специалистам. Подробнее о профессиональной помощи по macOS в Алматы можно узнать здесь: https://isupport.kz/os
1. Проверьте совместимость устройства с новой версией macOS
Apple каждый год выпускает новую версию macOS, но не все устройства поддерживаются. Прежде чем скачивать обновление, убедитесь, что ваш MacBook входит в список поддерживаемых моделей.
Например, macOS Sonoma официально поддерживает:
- MacBook Air 2018 и новее;
- MacBook Pro 2018 и новее;
- Mac mini 2018 и новее;
- iMac 2019 и новее;
- Mac Studio, Mac Pro (2023).
Если ваше устройство старше — обновление может быть невозможно или приведёт к сильной нагрузке на систему.
Где проверить? Перейдите в меню → «Об этом Mac» и посмотрите модель и год выпуска.
2. Очистите место на диске
Для обновления потребуется не менее 20–30 ГБ свободного пространства. В некоторых случаях macOS сначала загружает установщик, а затем временно распаковывает файлы, поэтому даже 40–50 ГБ свободного места — это нормально.
Чтобы освободить место:
- Удалите ненужные файлы и старые загрузки;
- Очистите корзину;
- Переместите фото, видео и архивы на внешний диск или в облако (например, iCloud, Google Drive, Dropbox);
- Используйте встроенную утилиту «Хранилище» ( → «Об этом Mac» → «Хранилище» → «Управлять»).
3. Сделайте резервную копию
Это самый важный шаг, о котором многие забывают. Если что-то пойдет не так, вы можете потерять все документы, фото, пароли и другие данные.
Варианты резервного копирования:
- Time Machine — встроенный инструмент macOS. Вам нужен внешний диск, подключите его и настройте Time Machine ( → Системные настройки → Time Machine).
- iCloud — облачное хранилище от Apple. Убедитесь, что нужные данные синхронизированы.
- Копия вручную — скопируйте важные документы, проекты, фото и видео на внешний диск или в облако.
Совет: храните резервные копии хотя бы 2 недели после обновления — на случай, если потребуется откатиться назад.
4. Обновите приложения и драйверы
Некоторые приложения могут работать некорректно на новой macOS, если они устарели. Перед установкой системы:
- Обновите все приложения через App Store или вручную;
- Если вы используете профессиональное ПО (Adobe, Final Cut, AutoCAD и т. д.) — убедитесь, что оно совместимо с новой системой;
- Проверьте наличие обновлений для драйверов принтеров, графики, аудиоустройств и других внешних компонентов.
5. Проверьте статус системы и отключите FileVault (по желанию)
Если вы ранее включали FileVault — шифрование диска, оно может замедлить процесс обновления. Вы можете временно его отключить, особенно если у вас Mac с небольшим объёмом оперативной памяти и SSD.
Также проверьте состояние системы:
- Откройте «Мониторинг системы» и убедитесь, что нет фоновых процессов с высокой загрузкой;
- Закройте все лишние приложения;
- Перезагрузите Mac перед началом установки — это освободит ресурсы и закроет зависшие процессы.
6. Подготовьте заряд и интернет
Чтобы избежать сбоев:
- Подключите MacBook к зарядному устройству — во время обновления он не должен выключаться;
- Убедитесь в стабильности Wi-Fi или подключитесь через Ethernet;
- Не устанавливайте обновление в спешке — выделите минимум 1–2 часа времени.
7. Запустите установку обновления
После всех подготовительных шагов можно переходить к установке. Это можно сделать через:
- Системные настройки → Обновление ПО — если обновление уже доступно;
- Или загрузить установщик с официального сайта Apple.
Важно: не выключайте Mac во время установки, даже если кажется, что он «завис». Некоторые этапы могут длиться до 30 минут и сопровождаются черным экраном — это нормально.
Что делать после установки
- Проверьте, работают ли основные приложения;
- Убедитесь, что все данные на месте;
- Зайдите в App Store и установите обновления для приложений, если они доступны;
- Очистите старый установочный файл (если он был сохранен вручную) — он может занимать 10–15 ГБ.
Что мы имеем в итоге
Обновление macOS — это важный шаг, который при грамотной подготовке делает работу с MacBook более безопасной и комфортной. Главное — не торопиться и сделать резервную копию, чтобы избежать потери данных. Очистите систему, обновите приложения и проверьте совместимость — и тогда обновление пройдёт гладко.
Если вы сомневаетесь или не хотите рисковать — лучше доверить процесс специалистам. В Алматы вам могут помочь с этим в isupport — здесь выполняют подготовку и обновление macOS с сохранением всех данных и полной диагностикой устройства.
Редактор: AndreyEx

