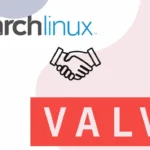Как войти в режим рабочего стола Steam Deck

Steam Deck — самый доступный игровой портативный компьютер, но это гораздо больше, чем просто портативная электростанция. Будучи полноценным ПК на базе Linux, вы имеете доступ к надежному рабочему столу, который позволяет вам делать практически все, что вы можете в Windows. Добраться туда довольно легко, если знать, как, но навигация — это совсем другая история. Однако не волнуйтесь, мы покажем вам все, что вам нужно знать о режиме рабочего стола Steam Deck.
Если все, что вам нужно, это играть, используя свою библиотеку Steam, возможно, вам никогда не придется покидать удобный портативный интерфейс. Чтобы получить доступ к чему-либо из Epic Games Store, GOG Galaxy, Xbox Game Pass или использовать другие типы приложений, вам придется перейти на другую сторону. Это немного сложно контролировать, но Valve использует дистрибутив Linux вместе со слоем трансляции DirectX, чтобы максимально приблизить его к Windows.
Как включить режим рабочего стола в Steam Deck
- Удерживайте кнопку питания
- Нажмите « Переключиться на рабочий стол ».
- Вы можете использовать элементы управления и нажать кнопку A или нажать сенсорный экран.
- Подождите, пока он загрузится
Немного более длинный способ получить доступ к этой опции — нажать кнопку Steam на панели Steam, затем прокрутить вниз и выбрать «Мощность». Появится то же меню, в котором вы можете выбрать « Переключиться на рабочий стол».
Как вернуться в игровой режим Steam Deck
Самый простой способ вернуться к портативному пользовательскому интерфейсу — просто дважды щелкнуть значок «Возврат в игровой режим», который должен появиться в левом верхнем углу ярлыков на рабочем столе. Вы можете использовать сенсорный экран или перемещаться с помощью правой сенсорной панели.
Если, как и я, эта опция, похоже, исчезла, вы можете либо перезагрузить устройство, перейдя в меню «Пуск», либо попытаться вернуть ярлык. Даже если вы не удалили его сознательно, значок, скорее всего, останется в вашей корзине с надписью «Return.desktop». Перетащите его обратно на панель управления, и он оживет. По моему опыту, стоит использовать ярлык, поскольку он немного быстрее, чем перезапуск системы, но не настолько, чтобы это имело значение.
Дайте ему несколько секунд на загрузку и вуаля. Все, что вы добавили в свою библиотеку Steam, например ярлыки для других программ запуска или Plex, должно отображаться в портативном режиме.
Нужны ли вам мышь и клавиатура для использования режима рабочего стола?
Специальная мышь и клавиатура, подключенные к лучшей док-станции Steam Deck, безусловно, облегчают задачу, но это не является необходимостью. Тачпады портативного устройства отлично подходят для точного перемещения курсора, и вы можете вызвать экранную клавиатуру, одновременно нажав кнопки Steam и X. Чтобы свернуть клавиатуру, просто нажмите клавишу в правом нижнем углу.
Теперь, если вы хотите поднять свои игровые возможности на новый уровень, находясь дома, вы можете приобрести док-станцию, USB-концентратор или запустить устройство через KVM-переключатели монитора. Это позволит вам подключить к Steam Deck большой дисплей и некоторые периферийные устройства, чтобы вы могли надрать задницу в CS2, как если бы вы были на настольном ПК.
Лучшие настольные приложения Steam Deck
Steam Deck оснащен Mozilla Firefox в качестве браузера по умолчанию, но вы можете переключиться на Microsoft Edge, поскольку это единственный способ играть в облачные игры из Xbox Game Pass и Nvidia GeForce Now.
Следующим инструментом для вашей Steam Deck, несомненно, является GE-Proton, который добавляет некоторые плагины, недоступные по умолчанию. Это особенно удобно для игр, требующих несовместимых античит-систем.
Наконец, Heroic Games Launcher также является надежным дополнением, которое позволяет запускать игры из других магазинов, например Epic Games, GoG и т. д. Однако учтите, что некоторые игры могут по-прежнему не работать на Steam Deck.
Редактор: AndreyEx