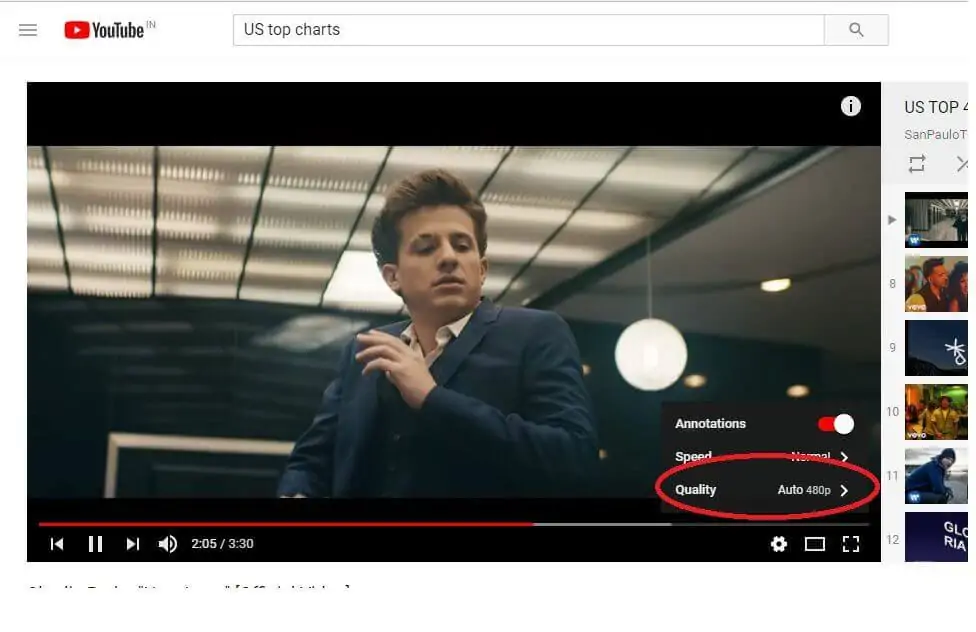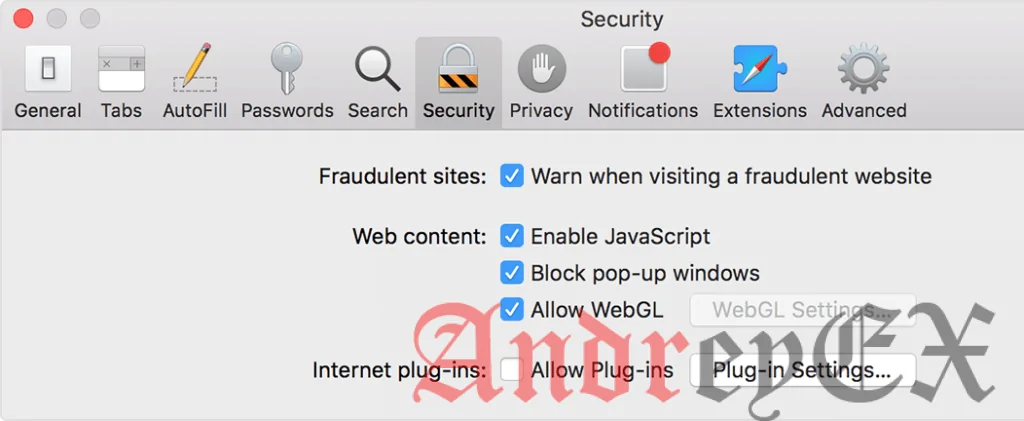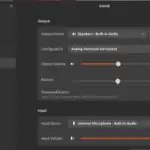MacBook Pro постоянно падает при просмотре видео на YouTube. Иногда экран зависает или ведет себя резко, заставляя перезапустить систему. Есть ли решение этой проблемы?
Будь то олимпийские события, прямые трансляции игр, телешоу, фильмы или учебные пособия, неспособность смотреть ваши любимые программы на YouTube может быть очень раздражающей. Это становится еще более неприятным, когда вы пытаетесь просмотреть онлайн-видео, система Mac падает. Вы должны либо перезагрузить компьютер, либо полностью выключить MacBook, чтобы снова работать.
Пытаясь смотреть YouTube или другие онлайн-видео, вы сталкиваетесь с такими проблемами, как сбой MacBook, невозможность воспроизведения Safari на YouTube, медленная загрузка или прерывание во время буферизации, при зависании MacBook не включается экран и т. д. В большинстве случаев трудно найти истинную причину проблемы. Возможно, ваша версия macOS или браузера устарела. Или же вы пытаетесь воспроизводить видео высокого разрешения 4K формата VP9 в Safari, который поддерживает только видео H.265. Иногда это может быть просто неисправное сетевое соединение, которое приводит к тому, что онлайн-видео не воспроизводится на MacBook Pro.
Как решить проблему с видео YouTube, не воспроизводимым на MacBook Pro?
Вы всегда можете восстановить и воспроизвести поврежденные видео, сохраненные на Mac, SD-карте или любом другом носителе, с помощью приложений для восстановления видео, таких как Stellar Repair for Video, но когда видео на YouTube или других веб-сайтах не воспроизводится на MacBook Pro, это требует совершенно другого подхода.
Решение проблемы
Для начала вы должны знать о трех основных требованиях для воспроизведения любого видео на YouTube:
- Последняя версия браузера
- Обновлен Adobe Player
- Постоянное высокоскоростное интернет-соединение
Все исправления, устраняющие проблемы с воспроизведением видео на YouTube, связаны с тремя вышеуказанными задачами.
Способы исправления видео YouTube, не воспроизводимого на MacBook Pro
|
|---|
Далее в этом посте рассказывается о некоторых других простых хаков, с помощью которых вы можете попытаться исправить, если онлайн-видео не воспроизводится на MacBook.
Способ 1: исправить ваше подключение к интернету
Медленное подключение к Интернету или нестабильная сеть могут помешать качественному воспроизведению видео на YouTube. Некоторые видео на YouTube, такие как телешоу, прямые трансляции и фильмы, требуют высокоскоростного подключения к Интернету со скоростью 1+ Мбит/с для потоковой передачи. Для просмотра других небольших видеоклипов в Интернете убедитесь, что скорость вашего интернет-соединения составляет не менее 500 Кбит/с.
Кроме того, вы также можете смотреть видео в более низком качестве. Для этого выполните следующие действия:
- Откройте видео на YouTube
- Нажмите на значок шестеренки настроек в правом нижнем углу видео.

- Нажмите на качество и выберите желаемый низкокачественный вид, например, от 360p до 480p.
Способ 2: переустановите Adobe Player
Поскольку Adobe Flash Player позволяет воспроизводить YouTube и другие онлайн-видео, обновление проигрывателя может решить проблему.
Попробуйте сначала удалить Adobe Player на MacBook Pro, а затем переустановить.
Включите Flash Player в браузере через Safari> «Настройки»> «Веб-сайты»> «Плагины»> Adobe Flash Player (установите флажок). Эти шаги применимы для Mac OS X 10.11, macOS 10.12, High Sierra 10.13, macOS Mojave 10.14 и выше.
Далее, чтобы переустановить Adobe Player.
Способ 3: отключить плагины в Safari или браузере, который вы используете
Если ваши видео с YouTube загружаются, но не воспроизводятся в Safari, попробуйте отключить плагины в своем браузере.
Шаги, чтобы отключить плагины в Safari
- Перейдите в Safari> Настройки> Безопасность.
- Снимите флажок «Разрешить плагины» (отключает все плагины для всех веб-сайтов)

Обратите внимание, что вы должны удалить только ненужные плагины.
Способ 4: обновить Safari до последней версии
Для обновления до последней версии Safari установите последнюю версию macOS из магазина Mac App. Убедитесь, что ваш MacBook Pro соответствует требованиям для последней версии ОС. Например, если вы переходите на High Sierra, ему потребуется как минимум 2 ГБ памяти и 14,3 ГБ дискового пространства.
Способ 5: восстановить права доступа к диску
Разрешения на восстановление диска восстанавливают разрешения, проверяя правильность файлов и папок на диске MacBook Pro. В случае каких-либо расхождений, он меняет разрешения на ожидаемые настройки.
Шаги по ремонту диска Permissions:
- Выберите «Перейти»> «Утилиты»> Дважды щелкните «Disk Utility».
- Выберите нужный диск из левой панели, для которого вы хотите восстановить разрешения.
- Нажмите Первая помощь
- Нажмите Восстановить разрешения диска
Способ 6: включить JavaScript в Safari
Чтобы включить JavaScript в Safari, выполните следующие действия:
- Выберите «Настройки»> «Показать дополнительные настройки»> «Конфиденциальность»> «Настройки содержимого».
- В разделе JavaScript выберите Разрешить сайтам запускать JavaScript
- Нажмите OK и обновите ваше Safari
Другие хаки, чтобы получить онлайн видео, не играющее проблему
|
|---|
Обновив браузер Mac, MacOS и флэш-плеер, вы сможете решить проблему сбоев MacBook при воспроизведении видео с YouTube. Однако, прежде чем перейти к строгому процессу обновления, рекомендуется также попробовать вышеупомянутые простые хаки. Кто знает, может ваше видео на YouTube начинают воспроизводиться с наименьшими усилиями!
Редактор: AndreyEx
Поделиться в соц. сетях: