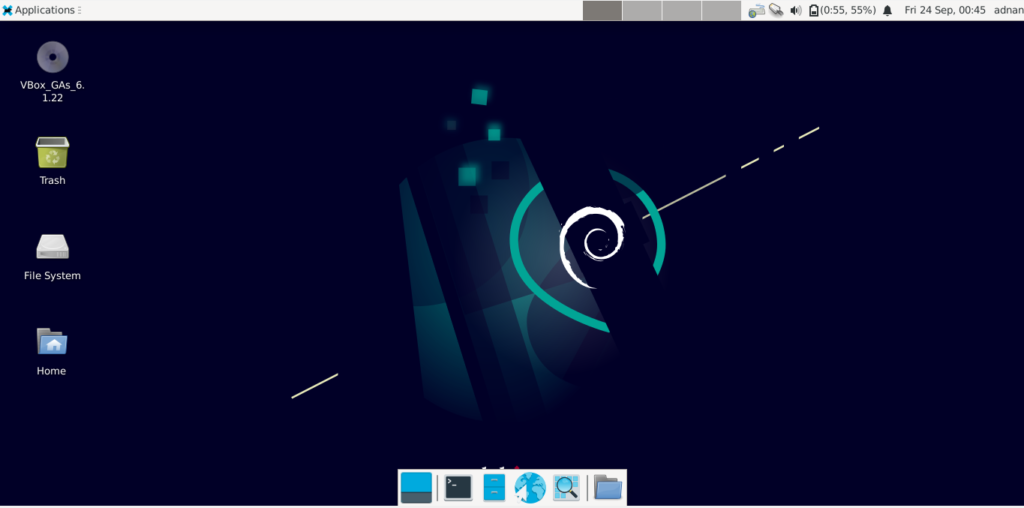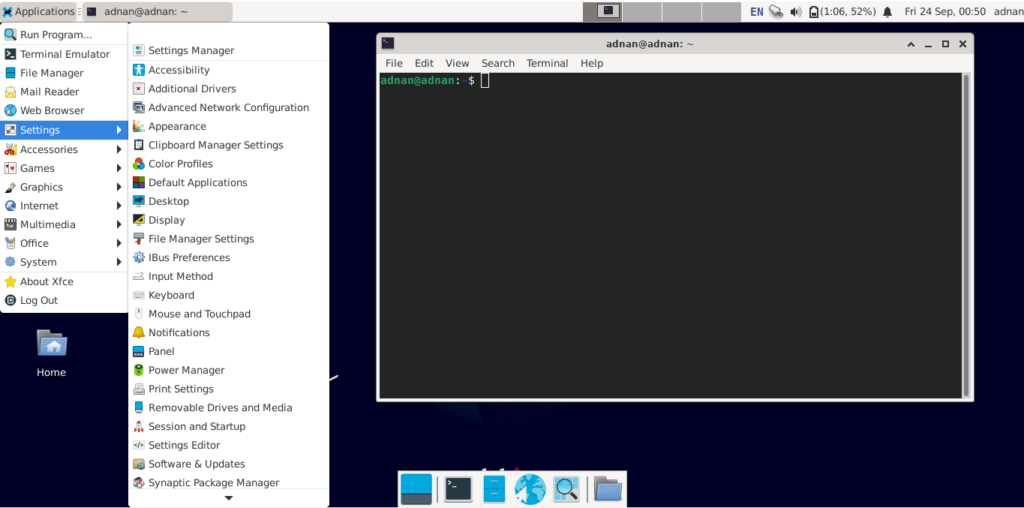Установка XFCE Desktop на Debian 11
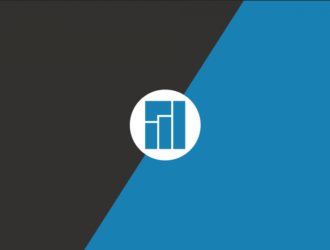
Linux обеспечивает обширную поддержку нескольких окружений рабочего стола, таких как: GNOME, KDE 5, Unity, LXQt,. Кроме того, среды рабочего стола в основном делятся на два типа: тяжелые и легкие. Некоторые среды рабочего стола могут выглядеть очень интерактивными, но их можно игнорировать, поскольку они используют больше памяти и вычислительной мощности для работы в Linux. Например, среды рабочего стола GNOME и unity относятся к тяжелой категории, тогда как Xfce относится к легкой категории, поэтому она лучше подходит для старых машин. В этой статье демонстрируется установка окружения рабочего стола Xfce на Debian 11:
Почему среда рабочего стола XFCE
В этом разделе подчеркивается важность среды рабочего стола Xfce по сравнению с другими: Xfce — это легкая среда рабочего стола, поддерживаемая многими дистрибутивами Linux: например, есть несколько дистрибутивов Linux, которые поставляются со средой рабочего стола Xfce по умолчанию, такие как Zorin OSlite, MX Linux, Xubuntu, Manjaro Linux. Рабочий стол Xfce потребляет очень мало памяти (менее 200 МБ ОЗУ) и использует минимальный объем памяти ЦП (300 МГц). Замечено, что каждый инструмент/пакет имеет свои преимущества и недостатки, а также несколько основных плюсов и минусов XFC:
Плюсы
- Легкий, что делает его подходящим для старых машин
- Современный и визуально выглядящий
- Интерфейс как окна
Минусы
- Не обеспечивает настройку продвинутого уровня
Как установить среду рабочего стола Xfce на Debian 11
Во-первых, обновите список пакетов, выполнив команду, написанную ниже:
$ sudo apt update
На этом этапе вы готовы к установке Xfce: указанная ниже команда установит среду Xfce со всеми ее пакетами: task-xfce-desktop
[gn_box title=»Примечание» box_color=»#fff08c» title_color=»#000000″]Указанная ниже команда содержит пакет задач, который используется для установки рабочего стола Debian в среде Xfce; этот метапакет состоит из нескольких пакетов, которые будут установлены вместе с Xfce для удобства использования:[/gn_box]
$ sudo apt install task-xfce-desktop
Установка займет несколько минут в зависимости от скорости интернета; кроме того, во время установки отобразится окно с подсказкой, содержащее два известных диспетчера дисплея: «Диспетчер дисплея GNOME (gdm)» и «Диспетчер светового дисплея (LightDM)». Вы можете установить любой из них; однако рекомендуется использовать «LightDM», поскольку он должен быть легким и быстрым по сравнению с «gdm».
Как только среда установлена; проверьте цель загрузки по умолчанию, используя команду, указанную ниже:
$ sudo systemctl get-default
И если цель загрузки не графическая; вы можете установить его, используя команду, указанную ниже:
[gn_box title=»Примечание» box_color=»#fff08c» title_color=»#000000″]В нашем случае это уже настроено для графической цели:[/gn_box]$ sudo systemctl set-default graphical.target
Теперь перезагрузите систему Debian, чтобы увидеть изменения: когда система находится на экране блокировки после перезагрузки; Вы должны выбрать «сеанс Xfce» из доступных сеансов: вы можете сделать это, щелкнув значок настройки, расположенный в правом верхнем углу, как показано ниже:
После изменения сеанса введите свое имя пользователя и пароль для входа в систему:
Если мы перейдем к приложениям и откроем их; вы увидите совершенно другой интерфейс по сравнению с окружением рабочего стола GNOME в Debian 11:
Заключение
Linux имеет длинный список поддерживаемых окружений рабочего стола, который привлекает пользователей, поскольку другие операционные системы не предоставляют такой поддержки. Различные интерфейсы рабочего стола удовлетворяют пользователей, которым приходится проводить много времени перед экраном, но они также могут потреблять ресурсы, поэтому вы должны выбирать с умом. В этом посте подробное руководство по установке среды рабочего стола Xfce на Debian 11: замечено, что Xfce имеет интерактивный интерфейс, а также потребляет меньше ресурсов, чем некоторые другие среды. Хотя среда Xfce имеет графический интерфейс; среда GNOME более очень богата графическим представлением в Debian 11.
Редактор: AndreyEx