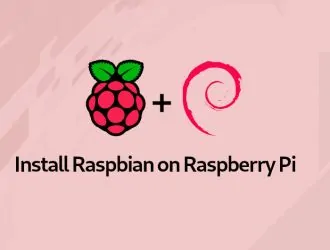
Raspberry Pi — самый популярный одноплатный компьютер всех времен. Его можно использовать для различных целей, таких как настольный ПК, домашний медиацентр, интеллектуальный WiFi-маршрутизатор, система автоматизации и игровой сервер. Варианты использования бесконечны.
Если ваш Raspberry Pi поставляется без SD-карты, предварительно загруженной с NOOBS, вам необходимо вручную установить операционную систему на SD-карту. На Raspberry Pi можно запускать много разных операционных систем, включая различные дистрибутивы Linux, Windows 10 IoT и FreeBSD.
Raspbian является рекомендуемой ОС Raspberry Pi Foundation. Он основан на Debian, создан специально для плат Raspberry Pi. Raspbian поставляется с предустановленным программным обеспечением для разработки, обучения и мультимедиа, что делает его лучшей ОС общего назначения для пользователей Raspberry Pi.
Установить Raspbian так же просто, как записать файл образа ОС на SD-карту. В этом уроке мы покажем вам, как форматировать SD-карту, прошивать образ Raspbian и загружать Raspberry Pi.
Скачиваем Raspbian OS
Посетите страницу загрузок Raspbian (https://www.raspberrypi.org/downloads/raspbian/), где вы можете найти ссылки для скачивания:
- Raspbian Stretch с рабочим столом и рекомендуемым программным обеспечением
- Raspbian Stretch с рабочим столом
- Raspbian Stretch Lite
Если вы хотите использовать Raspberry Pi в качестве настольного ПК, загрузите одно из образов Raspbian для рабочего стола. В противном случае, если вы намереваетесь использовать Raspberry Pi в качестве медиацентра или чего-либо еще, для чего не требуется графический интерфейс, загрузите образ Raspbian Lite.
Подготовка SD-карты
Перед прошивкой изображения на карту micro SD сначала необходимо отформатировать его в файловую систему FAT32.
Загрузчик Raspberry Pi поддерживает чтение только из файловых систем FAT. Если ваша SD-карта объемом 64 ГБ или больше, убедитесь, что она отформатирована как FAT32, а НЕ как exFAT.
Обратите внимание, что форматирование — это разрушительный процесс, и он удалит все существующие данные. Если у вас есть данные на SD-карте, сначала сделайте резервную копию.
Windows
Пользователи Windows могут отформатировать карту, используя стандартное управление дисками.
- Вставьте SD-карту в привод Windows SD.
- В поле поиска Windows введите «Диск» и выберите «Создать и отформатировать разделы жесткого диска» в окне результатов.
- Щелкните правой кнопкой мыши на нераспределенном пространстве карты и запустите мастер, нажав «Новый простой том». Нажмите кнопку «Далее».
- Далее вам будет задан размер тома. Оставьте по умолчанию максимальное дисковое пространство. Нажмите кнопку «Далее».
- Вам будет предложено указать путь монтирования, просто нажмите «Далее».
- В следующем окне выберите FAT32 в качестве файловой системы. Нажмите «Далее», а затем «Готово», чтобы завершить создание раздела. Если размер карты составляет 64 ГБ или больше, опция FAT32 будет недоступна. Выберите exFAT и завершите процесс. Чтобы отформатировать SD-карту как FAT32, посетите страницу формата FAT32 (http://www.ridgecrop.demon.co.uk/index.htm?guiformat.htm), где вы можете загрузить инструмент, нажав на картинку. Один файл с именем guiformat.exe будет загружен. Просто дважды щелкните по exe-файлу, выберите диск для форматирования и нажмите «Пуск». Карта будет отформатирована в FAT32 через несколько секунд.
Linux
В Linux вы можете использовать графический инструмент, например GParted, или инструмент командной строки, например fdisk или parted, для создания раздела и форматирования диска.
- Вставьте SD-карту в привод Linux SD-карты.
- Узнайте название вашей SD-карты с помощью команды lsblk:
lsblk
NAME MAJ:MIN RM SIZE RO TYPE MOUNTPOINT ... sdb 8:16 1 59.6G 0 disk ...
В этом случае имя устройства SD будет /dev/sdb, но это может отличаться в вашей системе. Лучший способ определить имя — проверить размер устройства.
- Следующим шагом является форматирование карты с помощью parted:
sudo parted /dev/sdb --script -- mklabel msdos sudo parted /dev/sdb --script -- mkpart primary fat32 1MiB 100%
- Отформатируйте раздел в FAT32:
sudo mkfs.fat -F32 /dev/sdb1
Macos
Пользователи macOS могут отформатировать SD-карту с помощью стандартной дисковой утилиты или из командной строки.
- Вставьте SD-карту в привод MacOS SD-карты.
- Введите следующую команду в окне терминала, чтобы определить имя SD-карты:
sudo diskutil list
- Отформатируйте SD-карту в FAT32, выполнив следующую команду:
sudo diskutil eraseDisk FAT32 RPI MBRFormat /dev/disk2
Убедитесь, что вы используете правильный диск.
Запись снимка
Есть несколько различных приложений, доступных для бесплатного использования, которые позволят вам прошивать ISO-образы на SD-карты. В этой статье мы будем использовать Etcher.
Etcher — это бесплатная утилита с открытым исходным кодом для прошивки изображений на SD-карты и USB-накопители, которая поддерживает Windows, macOS и Linux.
Зайдите на страницу загрузки Etcher (https://www.balena.io/etcher/#download), загрузите самую последнюю гравер для вашей операционной системы и установить приложение.
- Вставьте SD-карту в привод SD-карты и запустите Etcher.
- Нажмите на кнопку «Выбрать изображение» и найдите файл Raspbian zip. Если вы загрузили файл с помощью веб-браузера, его следует сохранить в папке «Загрузки», расположенной в вашей учетной записи пользователя. Etcher автоматически выберет SD-карту, если присутствует только один диск. В противном случае, если подключено более одной SD-карты или USB-накопителя, убедитесь, что вы выбрали правильный диск, прежде чем мигать изображение.
- Нажмите на кнопку «Flash», и начнется процесс перепрошивки. Etcher покажет индикатор выполнения и ETA во время мигания изображения. Процесс может занять несколько минут, в зависимости от размера файла ISO и скорости карты.
На Raspbian сервер SSH по умолчанию отключен. Для установки без Raspbian вы можете включить SSH, поместив файл с именем ssh без каких-либо расширений в загрузочный раздел. Просто откройте SD-карту в вашем файловом менеджере и создайте файл.
Это все! На вашей SD-карте установлена загрузочная ОС Raspbian.
Настройка Raspbian
Вставьте SD-карту в плату Raspberry Pi, подключите монитор, клавиатуру и источник питания, и все готово к работе.
Имя пользователя по умолчанию — pi, а пароль — raspberry.
Если вы включили SSH и хотите использовать Raspberry Pi в качестве автономного сервера, подключите плату с помощью сетевого кабеля к маршрутизатору. После загрузки вы можете найти IP-адрес платы в таблице аренды DHCP вашего маршрутизатора и войти в Raspbian через ssh:
pi@192.168.1.149
Чтобы начать настройку Pi, используйте инструмент raspi-config:
sudo raspi-config
Отсюда вы можете изменить пароль пользователя pi, настроить WiFi и расширить файловую систему.
Заключение
Установка Raspbian на Raspberry Pi — довольно простой процесс. По сути, все, что вам нужно сделать, это записать образ на SD-карту и загрузить Raspberry Pi.
Если вы столкнулись с проблемой или у вас есть отзыв, оставьте комментарий ниже.
Редактор: AndreyEx
Поделиться в соц. сетях:



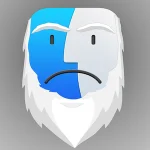

так просто что уже неделю нимогу установить. танцы с бубнов в линуксе это стандартно. дерьмище полное.
Выпрямяйте руки, Александр, на Линуксе как раз-то всё работает как часы. 😀
ubuntu — полное дерьмо.
Настроить статический ip-адрес это танцы с бубном ….
Интересная теория. Расскажите об этом IT сегменту, атож они все дурачки 70% серверного рынка в мире на линуксе, а из них 60% на Debian/Ubuntu.
Выпрямляйте руки.