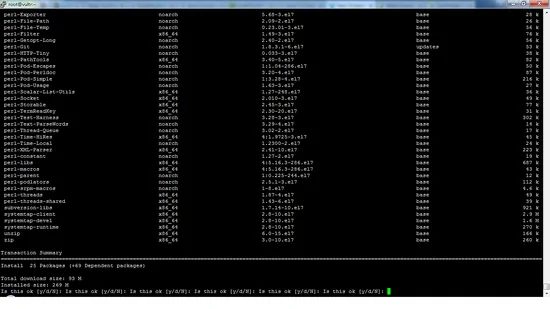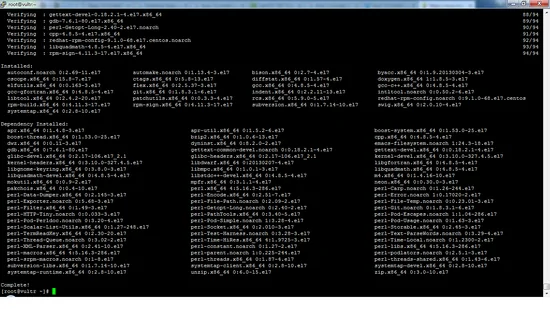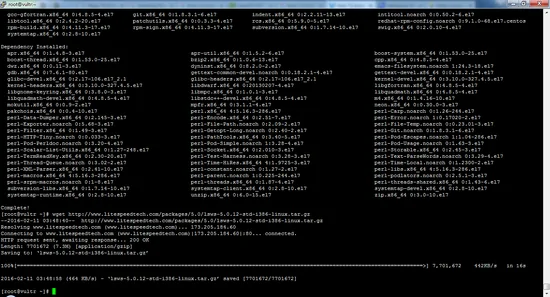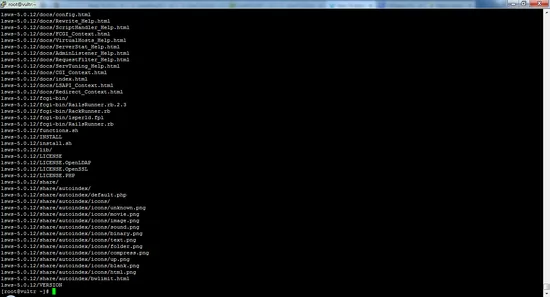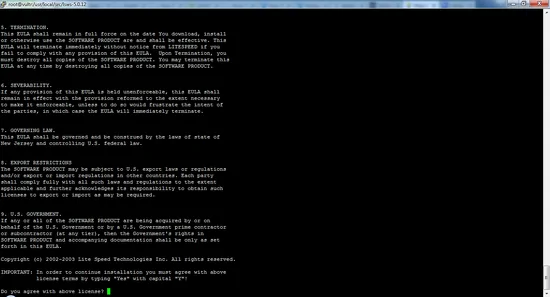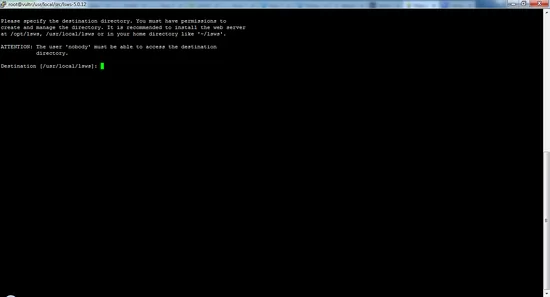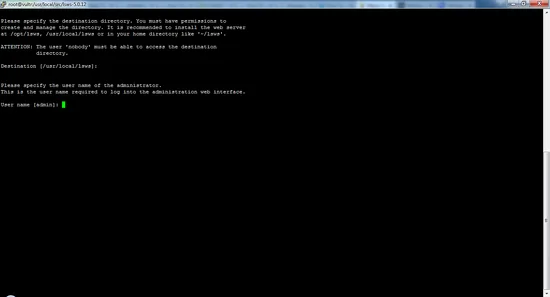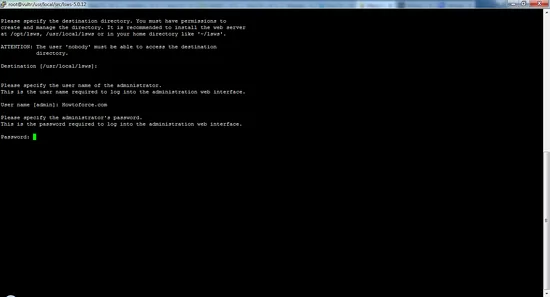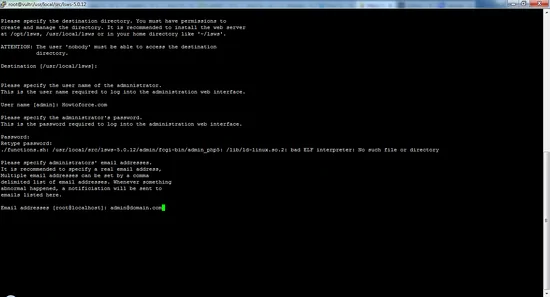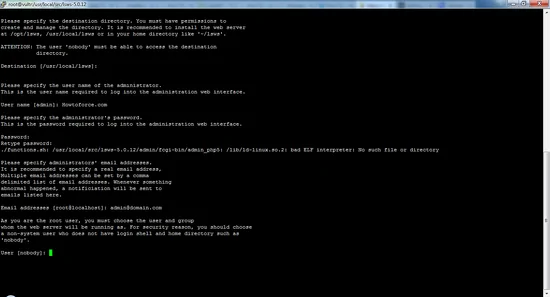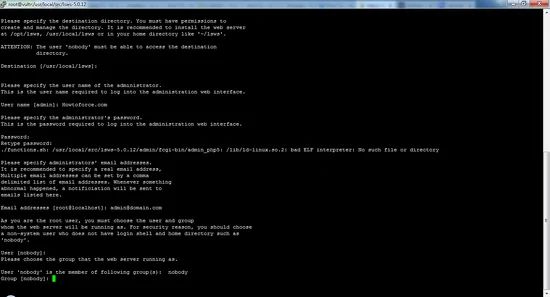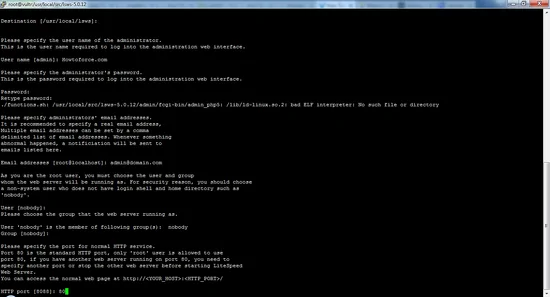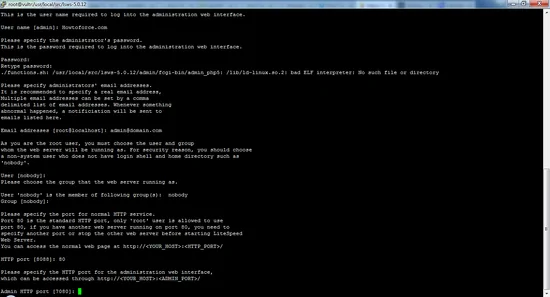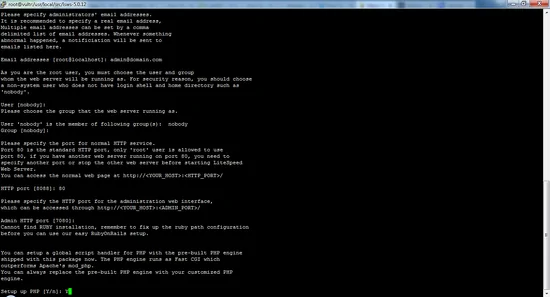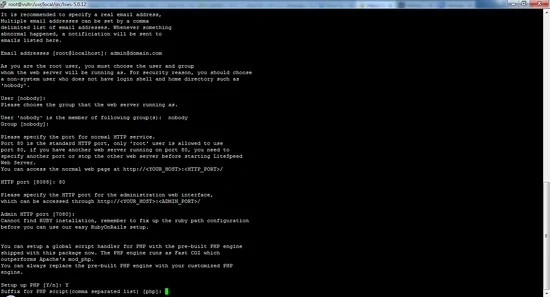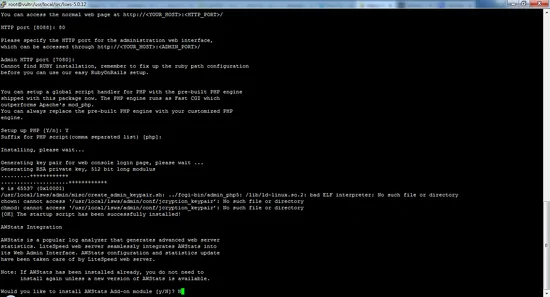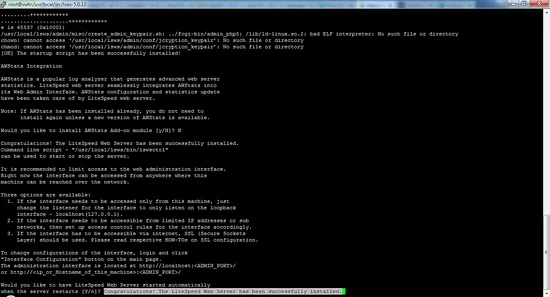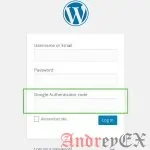На этой странице
Веб-сервер LiteSpeed является популярным выбором для замены веб-сервера Apache. Его функции включают в себя оптимизацию веб-контента и доставки контента, который обеспечивает максимальную скорость загрузки и сочетает в себе более высокую производительность с меньшим объемом памяти. Будучи совместимым с функциями Apache также является дополнительным преимуществом, что позволяет сократить время простоя во время миграции из Apache в LiteSpeed. Эта установка предполагает, что вы установили сервер CentOS 7.
Есть 3 издания этого программного обеспечения, доступных на сегодняшний день:
- OpenLiteSpeed является версия с открытым исходным кодом сервера LiteSpeed.
- Стандартное издание LiteSpeed, а также OpenLiteSpeed, предоставляются бесплатно.
- LiteSpeed также доступен в расширенном пакете коммерческого веб-сервера.
Перед любой установкой пакета сервера, сервер должен быть проверен на наличие обновлений, и они должны быть установлены. Итак, мы начинаем обновление с помощью команды yum.
yum update -y
Вывод должен быть аналогичен приведенному ниже:
Это может занять некоторое время, в зависимости от того, как часто обновляется сервер. Не прерывайте обновление.
Установка инструментов разработчика для LiteSpeed
Используйте команды Yum для установки средств разработки, а затем библиотеки для LiteSpeed.
sudo yum groupinstall 'Development Tools'
sudo yum install libxml2-devel.x86_64 openssl-devel.x86_64 bzip2-devel.x86_64 libcurl-devel.x86_64 db4-devel.x86_64 \ libjpeg-devel.x86_64 libpng-devel.x86_64 libXpm-devel.x86_64 freetype-devel.x86_64 gmp-devel.x86_64 \ libc-client-devel.x86_64 openldap-devel.x86_64 libmcrypt-devel.x86_64 mhash-devel.x86_64 freetds-devel.x86_64 \ zlib-devel.x86_64 mysql-devel.x86_64 ncurses-devel.x86_64 pcre-devel.x86_64 unixODBC-devel.x86_64 postgresql-devel.x86_64 \ sqlite-devel.x86_64 aspell-devel.x86_64 readline-devel.x86_64 recode-devel.x86_64 net-snmp-devel.x86_64 \ libtidy-devel.x86_64 libxslt-devel.x86_64 t1lib-devel.x86_64
Вывод установки должен быть аналогичен приведенному ниже:
После установки указанных инструментов разработчика, можно приступить к скачиванию бесплатного стандартного пакета из LiteSpeed.
Загрузка пакета LiteSpeed с помощью Wget
Для того, чтобы получить стандартный файл пакета LiteSpeed, необходимо скачать его с официального сайта. Для того чтобы получить ссылку, можно перейти на веб — сайт LiteSpeed и поискать Linux (x86_64) LiteSpeed Стандартная версия, это версия для 64 — битных систем Linux , которая должна быть по умолчанию на современном сервере.
Если вы не уверены, выполните следующую команду:
uname -a
Которая возвращает версию ядра. Если он содержит слово «x86_64», то вы запускаете 64 Bit ядро.
Чтобы скопировать ссылку, нажмите правой кнопкой мыши и выберите Копировать адрес ссылки. Обращение к ссылке может выглядеть следующим образом:
http://www.litespeedtech.com/packages/5.0/lsws-5.0.12-ent-x86_64-linux.tar.gz
Теперь используйте команду Wget и добавьте адрес ссылки на него. Формат для использования Wget является:
wget URL
После приведенного выше примера, команда для загрузки LiteSpeed Standard Edition является:
wget http://www.litespeedtech.com/packages/5.0/lsws-5.0.12-ent-x86_64-linux.tar.gz
Пример вывода:
Следующий шаг должен распаковать архивный файл. Выполните команду.
tar -zxvf lsws*
Пример вывода:
Установка LiteSpeed
Установка запускается при запуске файла install.sh, расположенный в папке LiteSpeed. Для того чтобы сделать это, измените каталог для LiteSpeed, а затем выполните команду, как показано ниже:
./install.sh
При выполнении этой команды, будут показаны условия пользовательского соглашения. Можно прокрутить сроки соглашения и условия, нажав пробел, в конце которой отображается:
[gn_box title=»ВАЖНО!» box_color=»#fb9e86″]Для того , чтобы продолжить установку вы должны согласиться с выше условиями лицензии, набрав «Да» с большой буквы «Y»![/gn_box]Пример вывода:
По соглашению, нажмите Y, который предлагает пользователю выбрать каталог для установки. Чтобы продолжить установку в директорию по умолчанию, просто нажмите кнопку ввода, появится следующий этап на экране.
[gn_note note_color=»#e7ffc4″ radius=»6″]Пожалуйста , укажите директорию назначения. Вы должны иметь разрешения на создания и управления каталогом. Рекомендуется установить веб — сервер на /opt/lsws, /usr/local/lsws или в вашем домашнем каталоге , как ‘~/lsws’. Внимание: пользователь ‘никто’ должен быть в состоянии получить доступ к целевой . Каталог назначения [/usr/local/lsws]:[/gn_note]Пример вывода:
Появится приглашение, которое просит ввести имя администратора и пароль. Пароль необходим для входа в веб-интерфейс позже.Продолжайте давать соответствующие данные и нажмите на кнопку ввода. Экран будет выглядеть следующим образом:
[gn_note note_color=»#e7ffc4″ radius=»6″]Пожалуйста , укажите имя пользователя администратора. Это имя пользователя требуется, чтобы войти в веб — интерфейс администрирования. Имя пользователя [Администратор]:[/gn_note]Пример вывода:
В том случае, если вы хотите использовать имя «Admin», просто нажмите клавишу ВВОД. Я рекомендую, изменить имя по соображениям безопасности. Введите имя пользователя администратора и нажмите ввод.
Вам теперь будет предложено ввести пароль для пользователя администратора. Вам нужно будет использовать этот пароль позже, чтобы получить доступ к веб-интерфейсу.
[gn_note note_color=»#e7ffc4″ radius=»6″]Пожалуйста , укажите пароль администратора. Это пароль, необходимый для входа в веб — интерфейс администрирования. Пароль:[/gn_note]Пример вывода:
Пароль, который вы используете должны быть защищен так, чтобы никто не мог угадать или получить доступ к нему с помощью случайных методов. В противном случае, они могут быть в состоянии управлять, и получить доступ к серверу.
Установка запросит адрес электронной почты, по почте любые важные или срочные уведомления, связанные с установкой или производительностью сервера и технического обслуживания. Вы можете добавить список адресов электронной почты, разделенных запятыми.
[gn_note note_color=»#e7ffc4″ radius=»6″]Пожалуйста, укажите адреса электронной почты администраторов. Рекомендуется указать реальный адрес электронной почты, несколько адресов электронной почты могут быть установлены через запятую. Всякий раз, когда что — то ненормальное случается, уведомление будет отправлено на электронную почту, перечисленные здесь. Адреса электронной почты [root@ LocalHost]:[/gn_note]Например:
При создании списка адресов электронной почты, следующий синтаксис должен следовать.
[gn_note note_color=»#e7ffc4″ radius=»6″]Email addresses [root@localhost]: admin@andreyex.ru, support@andreyex.ru[/gn_note]Пример вывода:
Затем установщик предложит указать имя пользователя, под которым этот сервер запускается. Вы можете либо создать отдельного пользователя с некорневыми привилегиями и предоставить детали здесь или не выбрать пользователя по умолчанию «nobody». Важно, чтобы корневой пользователь не должен запускать сервер. Это делает сервер уязвимым и небезопасно. Ниже отображается на экране, который появится приглашение ввести имя пользователя.
[gn_note note_color=»#e7ffc4″ radius=»6″]Вы как суперпользователь, должны выбрать пользователя и группу, под управлением которого веб — сервер будет работать. По соображениям безопасности, вы должны выбрать пользователя не системного, который не имеет оболочку входа в систему и домашний каталог , такие как ‘nobody’. User [nobody]:[/gn_note]Пример вывода:
Когда вы не уверены в том, что вводить, то лучше оставить имя пользователя как »nobody». Продолжайте это делать в следующей строке, которая напоминает следующее:
[gn_note note_color=»#e7ffc4″ radius=»6″]. Пожалуйста, выберите группу, веб — сервер работает в качестве пользователя ‘nobody’ является членом следующей группы: nobody Group [nobody]:[/gn_note]Следующий запрос для предоставления деталей, на которых порт LiteSpeed прослушивается. Порт по умолчанию для веб-серверов является порт 80, и я рекомендую держать его. Это помогает в упрощении URL для посетителей, которым в противном случае потребовалось бы упоминания номер порта после URL. Для получения доступа к специализированным, этот номер порта может быть изменен на соответствующее значение.
[gn_note note_color=»#e7ffc4″ radius=»6″]Пожалуйста , укажите порт для нормальной службы HTTP. Порт 80 является стандартным HTTP портом, только пользователю «root» разрешено использовать порт 80, если у вас есть еще один веб — сервер , работающий на порту 80, необходимо указать другой порт или остановить другой веб — сервер перед запуском LiteSpeed. С помощью Web — сервера Вы можете получить доступ к нормальной веб — странице по адресу: http://<YOUR_HOST>:<HTTP_PORT>/ HTTP port [8088]: 80[/gn_note]Пример вывода:
LiteSpeed предоставляет отдельный интерфейс администрирования для облегчения управления веб — сервера. Порт по умолчанию, на котором он работает, это 7080. Вы можете изменить его, если вы прослушиваете на другом порту. Чтобы открыть веб — интерфейс администрирования, веб — адрес должен быть задан как http://domain.com:port.
[gn_note note_color=»#e7ffc4″ radius=»6″]Пожалуйста , укажите HTTP порт для веб — интерфейса администрирования, которые могут быть доступны через http://<YOUR_HOST>:<ADMIN_PORT>/ Admin HTTP port [7080][/gn_note]Пример вывода:
Тогда запрос будет запрашивать подробную информацию относительно использования PHP. В случае, если вы используете CMS, как, WordPress или Joomla, PHP должен быть включен. Чтобы включить PHP, введите Y в противном случае введите N.
[gn_note note_color=»#e7ffc4″ radius=»6″]Вы можете установить глобальный обработчик сценариев для PHP с предварительно встроенным PHP движком поставляется с этим пакетом. PHP двигатель работает с Fast-CGI , который превосходит mod_php Apache. Вы всегда можете заменитьengine PHP с настраиваемым engine PHP. Установка PHP [Y / N]: Y[/gn_note]Пример вывода:
После этой строки можно указать другое расширение PHP файла. Обычно нет необходимости указывать другое расширение здесь, так что просто нажать кнопку ввода и идти дальше.
[gn_note note_color=»#e7ffc4″ radius=»6″]Suffix for PHP script(comma separated list) [php]:[/gn_note]Пример вывода:
Следующий запрос просит предоставление дополнительных сведений в случае, если вы заинтересованы в использовании AWStats. Это программа, которая представляет собой инструмент для генерации статистики используется для проверки числа посетителей, просмотров страниц и т.д. Для того, чтобы иметь возможность собирать подробную информацию о посетителях, введите Y в противном случае введите N и продолжайте дальше.
[gn_note note_color=»#e7ffc4″ radius=»6″]AWStats является популярным анализатор логов, который генерирует передовые веб — сервер статистики. Веб — сервер LiteSpeed легко интегрируется AWStats в его веб — интерфейсе администратора. Конфигурация AWStats и обновление статистики позаботились в веб — сервером LiteSpeed. Note: If AWStats has been installed already, you do not need toinstall again unless a new version of AWStats is available.
Would you like to install AWStats Add-on module [y/N]? N[/gn_note]
Пример вывода:
Следующий запрос будет исследовать, предпочитаете ли вы LiteSpeed для автоматического запуска при каждом перезапуске сервера. Написать Y, чтобы избежать простоев на сервере.
[gn_note note_color=»#e7ffc4″ radius=»6″]Would you like to have LiteSpeed Web Server started automatically when the server restarts [Y/n]? Y[/gn_note]При выполнении, уведомляет об успешном дополнение сценария запуска для LiteSpeed и предлагает пользователю выбрать, запустить сервер прямо сейчас. Введите Y, чтобы сделать то же самое, или N, чтобы запустить его вручную на более позднем этапе. Я рекомендую начать это прямо сейчас.
[gn_note note_color=»#e7ffc4″ radius=»6″][OK] The startup script has been successfully installed! Would you like to start it right now [Y/n]? Y[/gn_note]После успешной установки появится следующее сообщение.
[gn_note note_color=»#e7ffc4″ radius=»6″]LiteSpeed Web Server started successfully! Have fun![/gn_note]Пример вывода:
После того, как появилось это сообщение об успешной установке, доступ к серверу по IP или доменное имя будет открывать веб-страницу по умолчанию.Теперь вы можете создать свой веб-сайт.
Настройка межсетевого экрана
Чтобы разрешить трафик посетителей для доступа к серверу, веб-порты 80 (порт сервера) и 7080 (веб-интерфейс управления) должны быть открыты. Большинство серверов на CentOS 7 используют firewalld, Эти команды откроют порты в firewalld:
firewall-cmd --permanent --zone=public --add-service=http firewall-cmd --permanent --zone=public --add-port=7080/tcp firewall-cmd --reload
Если вы используете firewall IPTables а не firewalld, то надо использовать эти команды:
iptables -I INPUT -p tcp --dport 80 -j ACCEPT iptables -I INPUT -p tcp --dport 7080 -j ACCEPT service iptables save
В случае, если вы изменили номера портов во время установки скрипта, не отражают то же самое правил в IPTables и firewalld.
Поздравляем с новым функциональным сервером LiteSpeed.
Редактор: AndreyEx
Поделиться в соц. сетях: