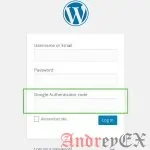Начало:
На этой странице
5. Ссылки
Далее мы перейдем в выбор программного обеспечения, по умолчанию она поставляется с минимальной установкой.

Далее мы можем добавить больше, если требуется, но в нашем случае, нам нужно только минимальная установка (базовая функциональность), поэтому я сохраняю настройки, нажимая кнопку Готово .
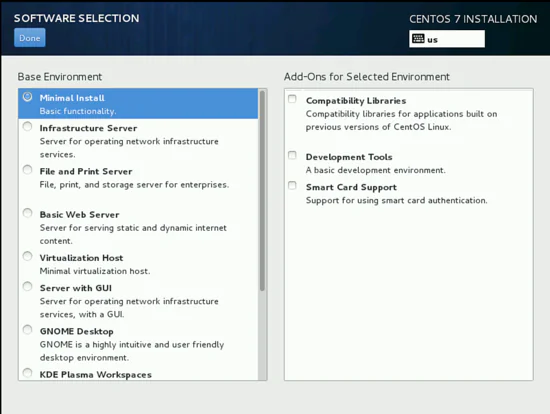
Далее мы будем двигаться в пункт SYSTEM, а затем укажем папку назначения установки .

Далее, если вам нужно вручную разбить диск, то вы можете выбрать настроить разделение, в моем случае я предпочитаю автоматически настроить разделение после этого нажмите кнопку Готово.

Далее мы настроим нашу сеть, зайдем в пункт NETWORK & HOSTNAME, выбрав его.

Далее мы добавим имя хоста как server1.example.com и тогда мы будем настраивать нашу часть локальных сетей, нажав Настроить.
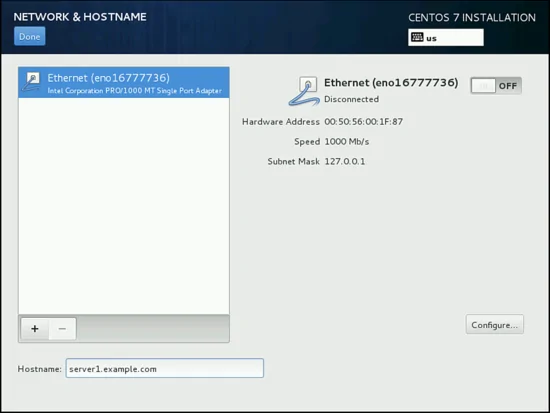
Следующий экран будет такой, теперь мы хотим добавить настройки IPv4, выбрав его. Если у вас есть IPv6, то вы добавляете его в настройках IPv6 .

Далее вы можете управлять сетью в соответствии с подключением LAN / WAN в моем случае я использую статический IP, поэтому я выбрал Manual (ручная).

Затем добавьте записи в соответствии с вашим статическим IP адресом, в моем случае я использую адрес как 192.168.0.100 , маска сети как 255.255.255.0 , шлюз как 192.168.0.1 и DNS — сервер, как 8.8.8.8 и 8.8.4.4. Эти значения могут изменяться в зависимости от вашей сети. После этого нажмите Сохранить.

Далее нам нужно сделать соединение, нажмите на переключатель ON, как показано на скриншоте ниже. Он покажет детали согласно настроек введенные вами ранее. Далее нажмите Готово.

Теперь мы готовы к процессу установки, вы можете перепроверить все настройки, а затем снова нажмите Начать установку.

После нажатия кнопки начнется процесс установки. Теперь нам нужно ввести УСТАНОВКИ ПОЛЬЗОВАТЕЛЯ, ПАРОЛЬ АДМИНИСТРАТОРА и СОЗДАТЬ ПОЛЬЗОВАТЕЛЯ. Я сначала изменю пароль для root.

Далее Введите любой пароль по вашему выбору и нажмите Готово.
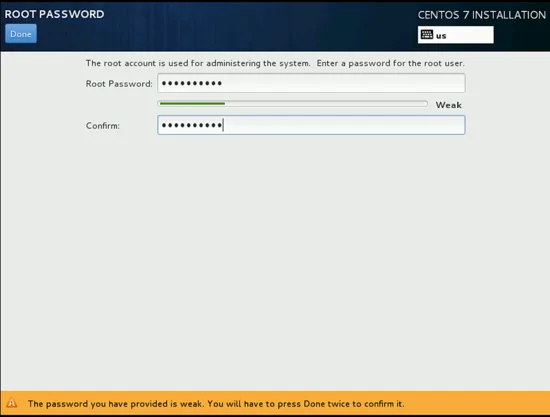
Далее мы перейдем к созданию пользователя.

Далее я буду создавать пользователя, как в моем случае я использовал полное имя в качестве root, логин в качестве администратора, отметьте опцию Запрашивать пароль для использования этой учетной записи, а затем нажмите Готово. Конечно, вы можете использовать любое значение по вашему выбору.
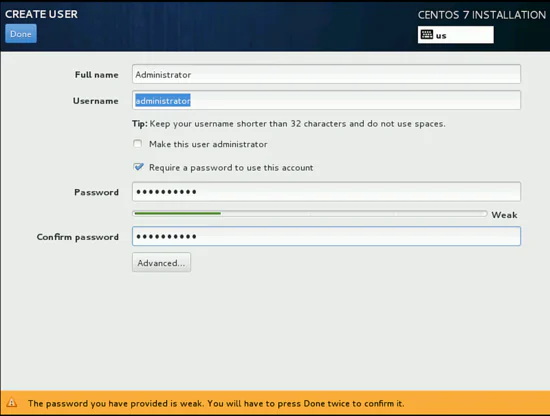
Далее набраться терпения и ждать завершения установки.
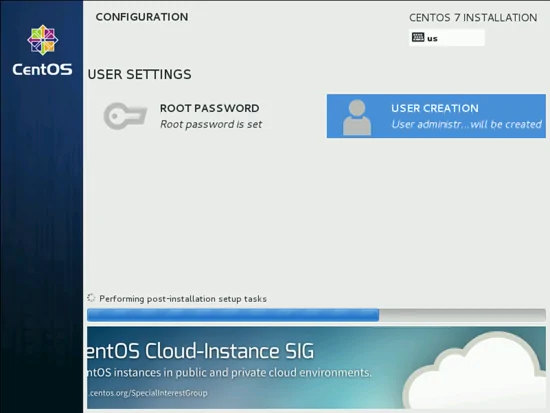
После завершения установки, она запросит перезагрузку, просто нажмите Перезагрузка.
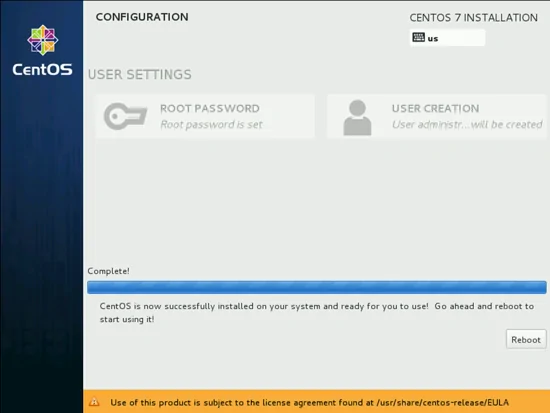
Далее CentOS 7 будет загружаться и на экране появится меню выбора: Загрузить систему или приступить к процессу восстановления при неполадках.

Далее необходимо ввести логин пользователя и его пароль.

Теперь мы готовы сделать вход с пользователем только что создали выше, или мы можем использовать учетные данные root.
3. Конфигурация сети
Если вы хотите изменить или просмотреть файл конфигурации сети, просто отредактировать файл
nano /etc/sysconfig/network-scripts/ifcfg-eno16777736
Это будет похоже на изображение ниже:

Измените значения, если требуется.
Примечание: Данное имя устройства может меняться, поэтому, пожалуйста, проверьте эквивалентный файл в каталоге /etc/sysconfig/network-scripts.
CentOS 7.0 минимально не поставляются с предварительно установленной командой Ifconfig, мы установим его следующим образом :
yum install net-tools
По желанию мы можем установить редакторы vim и nano в CentOS, так:
yum install nano vim
4 Отрегулируйте /etc/hotsts
Теперь мы войдем в систему с учетными данными root и настроить файл /etc/hosts следующим образом:
nano /etc/hosts
Сделайте значения, как написано ниже:
127.0.0.1 localhost localhost.localdomain localhost4 localhost4.localdomain4 192.168.0.100 server1.example.com server1 ::1 localhost localhost.localdomain localhost6 localhost6.localdomain6
Поздравления! Теперь у нас есть основной сервер с минимальной настройкой CentOS 7, который обеспечивает прочную основу для наших других руководств.
5 Ссылки
- CentOS: http://www.centos.org/
Начало:
Редактор: AndreyEx
Поделиться в соц. сетях: