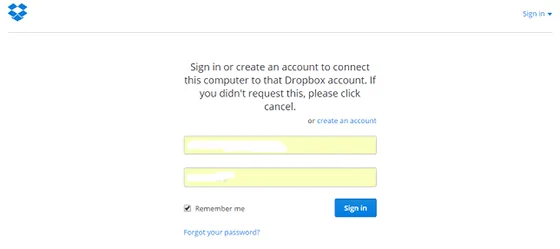На этом уроке мы покажем вам, как установить и настроить Dropbox на CentOS 7. Для тех из вас, кто не знает, Dropbox является полезным сервисом для обмена файлов и синхронизации, который позволяет синхронизировать файлы между различными серверами через Интернет бесплатно. Это очень полезно для резервного копирования важных документов, изображений, MP3-файлов, видео файлы и другие данные.
В данной статье предполагается, что вы по крайней мере, имеете базовые знания Linux, знает, как использовать оболочку, и, самое главное, вы размещаете свой сайт на своем собственном VPS. Установка очень проста и предполагает, что вы работаете в корневой учетной записи, если вдруг вы не можете добавить «sudo» к командам, чтобы получить привилегии суперпользователя. Мы покажем вам шаг за шагом установку Dropbox на сервере CentOS 7.
Установка Dropbox на CentOS 7
Шаг 1. Прежде всего, давайте начнем с обновления вашей системы.
yum clean all yum -y update
Шаг 2. Установка Dropbox.
Загрузите последнюю версию клиента Dropbox для Linux из приведенных ниже ссылке:
### 32-Bit ### curl -Lo dropbox-linux-x86.tar.gz https://www.dropbox.com/download?plat=lnx.x86 ### 64-Bit ### curl -Lo dropbox-linux-x86_64.tar.gz https://www.dropbox.com/download?plat=lnx.x86_64
После загрузки, нам нужно создать папку для клиентского программного обеспечения и извлечь сжатый файл:
mkdir -p /opt/client-dropbox tar xzfv dropbox-linux-x86_64.tar.gz --strip 1 -C /opt/client-dropbox
Шаг 3. Связывание клиента Dropbox.
Нам нужно запустить следующую команду на сервере в папке, в которой мы хотим хранить файлы Dropbox:
cd /usr/share/dropbox /opt/client-dropbox/dropboxd /opt/client-dropbox/dropboxd
Первый раз при запуске клиента, вы должны увидеть следующее
This computer isn't linked to any Dropbox account... Please visit https://www.dropbox.com/cli_link_nonce?nonce=9c4dsdf094gt2e2g67we46as34d6h8r4f to link this device.
Нам нужно скопировать выше код ссылки и вставить его в любом браузере и ввести учетные данные вашей учетной записи Dropbox и сохранить, и тогда нажать продолжить.
Следующим шагом будет настроить некоторые скрипты, так что Dropbox будет работать как сервис, так что вам не нужно будет входить в систему, для клиента:
curl -o /etc/init.d/dropbox https://gist.githubusercontent.com/thisismitch/6293d3f7f5fa37ca6eab/raw/2b326bf77368cbe5d01af21c623cd4dd75528c3d/dropbox curl -o /etc/systemd/system/dropbox.service https://gist.githubusercontent.com/thisismitch/6293d3f7f5fa37ca6eab/raw/99947e2ef986492fecbe1b7bfbaa303fefc42a62/dropbox.service
Сделать скрипты исполняемыми с помощью следующей команды:
chmod +x /etc/systemd/system/dropbox.service /etc/init.d/dropbox
Скрипт находятся в файле /etc/systemd/dropbox и содержат список пользователей системы, которые будут работать в Dropbox. Создайте файл и откройте его для редактирования с помощью следующей команды:
nano /etc/sysconfig/dropbox
Затем добавьте строку, указывающую, что DROPBOX_USERS равен системному имени пользователя. Например, если ваше имя пользователя «andreyex», он должен выглядеть, как написано ниже и не забудьте Сохранить и выйти:
DROPBOX_USERS="andreyex"
И, наконец, Нам нужно запустить и дать возможность запускаться во время загрузки с командами ниже:
systemctl daemon-reload systemctl start dropbox systemctl enable dropbox
Поздравления! Вы успешно установили Dropbox. Спасибо за использование этого учебника для установки Dropbox на системе CentOS 7. Для получения дополнительной помощи или полезной информации, мы рекомендуем вам проверить документацию на официальном веб — сайте Dropbox.
Редактор: AndreyEx
Поделиться в соц. сетях: