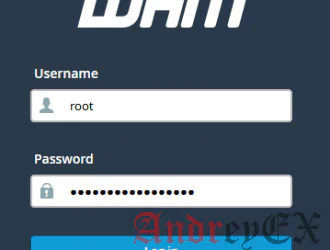
cPanel — самая популярная и наиболее широко используемая панель управления для управления и автоматизации задач веб-хостинга. Это самая интуитивно понятная и удобная в использовании панель управления в мире, с очень простым графическим интерфейсом. cPanel — это панель управления веб-хостингом на базе Linux, которая использует трехуровневую структуру для системных администраторов, реселлеров и владельцев веб-сайтов конечных пользователей, через веб-браузер. Помимо прекрасного пользовательского интерфейса, cPanel имеет доступ к командной строке и доступ к API для сторонней интеграции программного обеспечения, для поставщиков веб-хостинга или разработчиков и администраторов для автоматизации процессов их системного администрирования. В этой статье мы покажем вам, как установить WHM и cPanel на CentOS 7.
Требования к установке cPanel
- CentOS 7 VPS
- Минимум 1 ГБ оперативной памяти (рекомендуется 2 ГБ оперативной памяти)
- Минимальное дисковое пространство 20 ГБ (рекомендуется 40 ГБ)
- cPanel license (есть также 15-дневный пробный период, который активируется сразу после завершения установки)
Установка cPanel в CentOS 7
1. Подключитесь к своему серверу
Во-первых, вам нужно подключиться к вашему серверу через SSH.
Чтобы подключиться к вашему серверу через SSH в качестве пользователя root, используйте следующую команду:
ssh root@IP_ADDRESS -p PORT_NUMBER
и замените «IP_ADDRESS» и «PORT_NUMBER» на ваш фактический IP-адрес сервера и номер порта SSH.
2. Установка WHM/cPanel
Cpanel написан на Perl, поэтому перед началом установки вы должны убедиться, что на вашем сервере установлен Perl.
Чтобы установить Perl на свой сервер, выполните следующую команду:
yum install perl
WHM/cPanel также требует, чтобы имя хоста вашего сервера являлось Полностью квалифицированным доменным именем (FQDN), которое не соответствует ни одному из доменов вашего сервера. В нашем примере мы укажем имя хоста нашего сервера на host.mydomain.com (вы можете заменить mydomain.com своим фактическим доменным именем). Чтобы изменить имя хоста на сервере, вы можете использовать следующую команду:
hostnamectl set-hostname host.mydomain.com
Чтобы загрузить скрипт установки cPanel, вам нужно будет использовать команду cURL. Если cURL отсутствует на вашем сервере, вы можете установить его с помощью следующей команды:
yum install curl
Перед загрузкой скрипта, давайте изменим ваш текущий каталог на /home с помощью следующей команды:
cd /home
Теперь вы можете загрузить последнюю версию cPanel & WHM с помощью:
curl -o latest -L https://securedownloads.cpanel.net/latest
Чтобы запустить установку, выполните следующую команду:
sh latest
Вы должны увидеть следующий вывод на экране, указав, что установка была запущена:
Verifying archive integrity... All good. Uncompressing cPanel & WHM Installer...... ____ _ ___| _ \ __ _ _ __ ___| | / __| |_) / _` | '_ \ / _ \ | | (__| __/ (_| | | | | __/ | \___|_| \__,_|_| |_|\___|_| Installer Version v00080 rfaafe3bcf5b92fd14d1cb80357765325dd0f351a Beginning main installation.
Процесс установки может занять до 30 минут. По завершении установки вас могут попросить перезагрузить ваш сервер. На экране отобразится следующий вывод:
cPanel install finished in 17 minutes and 44 seconds! 2018-10-19 13:08:18 1195 ( INFO): Congratulations! Your installation of cPanel & WHM 11.74 is now complete. The next step is to configure your server. 2018-10-19 13:08:18 1195 ( INFO): 2018-10-19 13:08:18 1195 ( INFO): Before you configure your server, ensure that your firewall allows access on port 2087. 2018-10-19 13:08:18 1195 ( INFO): On RHEL, CentOS, and CloudLinux systems, execute /scripts/configure_firewall_for_cpanel to accomplish this. 2018-10-19 13:08:18 1195 ( INFO): 2018-10-19 13:08:18 1195 ( INFO): After ensuring that your firewall allows access on port 2087, you can configure your server. 2018-10-19 13:08:18 1195 ( INFO): 2018-10-19 13:08:18 1195 ( INFO): 1. Open your preferred browser 2018-10-19 13:08:18 1195 ( INFO): 2018-10-19 13:08:18 1195 ( INFO): 2. Type https://1.2.3.4:2087 in the address bar 2018-10-19 13:08:18 1195 ( INFO): 2018-10-19 13:08:18 1195 ( INFO): 3. Enter the word root in the Username text box 2018-10-19 13:08:18 1195 ( INFO): 2018-10-19 13:08:18 1195 ( INFO): 4. Enter your root password in the Password text box 2018-10-19 13:08:18 1195 ( INFO): 2018-10-19 13:08:18 1195 ( INFO): 5. Click the Login button 2018-10-19 13:08:18 1195 ( INFO): 2018-10-19 13:08:18 1195 ( INFO): Visit https://go.cpanel.net/whminit for more information about first-time configuration of your server. 2018-10-19 13:08:18 1195 ( INFO): 2018-10-19 13:08:18 1195 ( INFO): Visit http://support.cpanel.net or https://go.cpanel.net/whmfaq for additional support 2018-10-19 13:08:18 1195 ( INFO): 2018-10-19 13:08:18 1195 ( INFO): Thank you for installing cPanel & WHM 11.74!
Теперь вы можете открыть браузер и перейти к https://your-server-ip: 2087
Это даст вам доступ к WHM (менеджеру веб-хоста), откуда вы можете завершить установку в своем браузере. WHM — это менеджер веб-хостинга, который предоставляет административный доступ, чтобы вы могли управлять каждой учетной записью хостинга cPanel на своем сервере.
С помощью WHM вы можете создавать учетные записи cPanel, управлять ими, устанавливать уровни цен, отслеживать службы, запущенные на сервере и ресурсы сервера, создавать пользовательские резервные копии, передавать данные между хостами WHM и т. д.
Чтобы войти в систему, введите «root» в качестве имени пользователя и используйте свой пароль root.
После входа в систему вам необходимо прочитать лицензионное соглашение cPanel и WHM для конечного пользователя, а затем нажмите «I Agree/Go to Step 2», чтобы перейти к следующему шагу.
Вы попадете в часть настройки сети. Здесь вам нужно будет ввести свои контактные данные. Введите адрес электронной почты в поле «Server Contact Email Address». В разделе «Hostname» вы также сможете ввести новое имя хоста.
В разделе Resolvers cPanel автоматически обнаружит и заполнит детали с помощью разрешителей, предоставленных вашим поставщиком интернет-услуг. Если у вашего интернет-провайдера нет DNS-резольверов, вы можете использовать общедоступные DNS-решения Google. В последнем разделе вы можете выбрать Main Network or Ethernet Device. После того, как вы закончите, вы можете нажать Save and Go to Step 3.
На шаге 3 вы сможете установить основной IP-адрес своего сервера. Вы также можете добавить дополнительные IP-адреса, если у вас есть несколько IP-адресов, назначенных вашему серверу. Как только вы закончите с этим шагом, вы можете нажать Go to Step 4.
На шаге 4 вы можете выбрать Nameserver Configuration. Существует несколько вариантов, и вы можете проверить преимущества и недостатки каждого из них. Рекомендуется выбрать опцию Nameserver BIND. Если вы не хотите иметь DNS-сервер на своем VPS, вы можете выбрать опцию Disabled.
Если вы прокрутите вниз, вы также сможете ввести серверы имен, которые будут назначены вашему серверу (например, ns1.mydomain.com/ns2.mydomain.com). В конце вам нужно будет установить флажок « Add “A Entries” for Hostname» и ввести IP-адрес вашего сервера. Когда вы закончите, нажмите «Save and Go to Step 5».
На следующем шаге вы можете выбрать, какой FTP-сервер вы хотите использовать на своем сервере. Рекомендуемым вариантом является Pure-FTPD, но если вы хотите использовать FTP-сервер, вы можете выбрать опцию Disabled. Вы также можете включить и настроить cPHulk Brute Force Protection на этой странице.
И, наконец, на последнем шаге вы сможете выбрать квоты файловой системы. Если вы хотите отслеживать объем дискового пространства, используемого отдельными пользователями, вы должны убедиться, что квоты файловой системы включены. Для завершения начальной настройки нажмите кнопку «Finish».
Теперь вы можете получить доступ к главной домашней странице WHM. Если у вас уже есть действительная лицензия cPanel и она еще не активирована на вашем сервере, вы можете вернуться на свой сервер через SSH и запустить следующую команду:
/usr/local/cpanel/cpkeyclt
И это все. WHM/cPanel теперь установлен на вашем сервере.
Редактор: AndreyEx
Поделиться в соц. сетях:

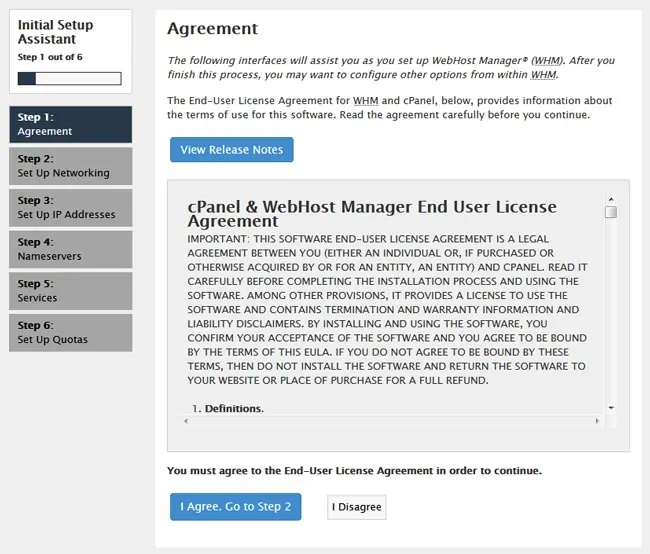



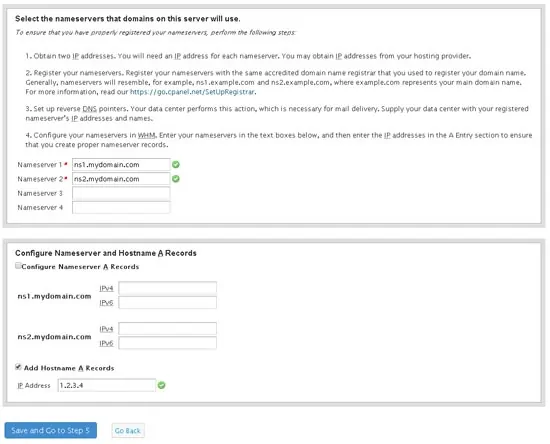





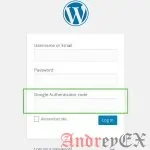

При выполнении команды sh latest
Ошибка https://disk.yandex.com/i/Yq-HY1-B9i_MAQ
В чем может быть причина? Спасибо!