
В этой статье мы собираемся узнать, как сбросить забытый пароль администратора в RHEL 7/CentOS 7.
Выполните следующие действия, чтобы сбросить забытый пароль пользователя root:
Шаг: 1 Редактирование GRUB
Запустите систему и нажмите любую клавишу, чтобы прервать нормальный процесс загрузки, вы увидите экран, как показано ниже. Выберите опцию GRUB (выделено синим цветом на Snapshot ниже) и нажмите «е» , чтобы изменить его.
Вы также можете увидеть сообщение, показывающее системой на нижней части экрана, как показано на рисунке ниже снимка.
[gn_box title=»Примечание» box_color=»#4d8e16″]Вы можете выбрать меню с помощью кнопок ВВЕРХ и ВНИЗ.[/gn_box]Шаг: 2 внести изменения в ядре
После редактирования GRUB ищет строки ядра начиная с linux16 как отмечено ниже на снимке ниже.
[gn_box title=»Примечание» box_color=»#4d8e16″]В приведенной ниже экране, вы можете пользоваться прокруткой экрана используя стрелки вверх и вниз.[/gn_box]Здесь идти до конца строки и только после слова UTF-8 добавьте rd.break (выделено синим цветом на скриншоте) , а затем нажмите Ctrl + X (выделено желтым цветом на скриншоте), чтобы дальше обработать. Следуйте снимку ниже.
После нажатия Ctrl + X Потребуется консоль, как показано на скриншоте ниже.
Шаг: 3 Дайте разрешение на запись в /sysroot
Здесь нам нужно смонтировать /sysroot с разрешением rw (чтение/запись) для сброса пароля, по умолчанию /sysroot будет в режиме разрешения ро (только для чтения).
Мы можем проверить с помощью команды mount, выполните как на снимке ниже.
Так давайте установим /sysroot с разрешением rw (чтение/запись) с помощью следующей команды
Как мы можем видеть на снимке ниже в настоящее время /sysroot находится с разрешением rw (чтение/запись).
Теперь с помощью команды chroot /sysroot/ каталог в качестве root и перенаправит вас к командной строке, как показано ниже.
sh-4.2#
Шаг: 4 Сброс пароля для пользователя root
Теперь мы в командной строке. Здесь мы можем сбросить корневой пароль в Linux, используя команду PASSWD, как показано на скриншоте ниже.
Заметка :
Как мы можем видим на снимке выше корневой пароль успешно обновлен. Теперь запустите следующую команду, чтобы автоматически переразметить файловую систему для SELinux.
[gn_box title=»Примечание» box_color=»#4d8e16″]После внесения изменений рекомендуется переразметить файловую систему, чтобы сделать все приложения запускаются с правильной меткой.[/gn_box]Затем запустите команду exit, чтобы выйти из оболочки командной строки, а затем запустить команду reboot, чтобы перезапустить систему.
Теперь вы можете использовать новый пароль для корневого пользователя для входа в систему.
Если вы нашли эту статью полезной, оцените или поделитесь ей, также вы можете прокомментировать ниже.
Редактор: AndreyEx
Поделиться в соц. сетях:

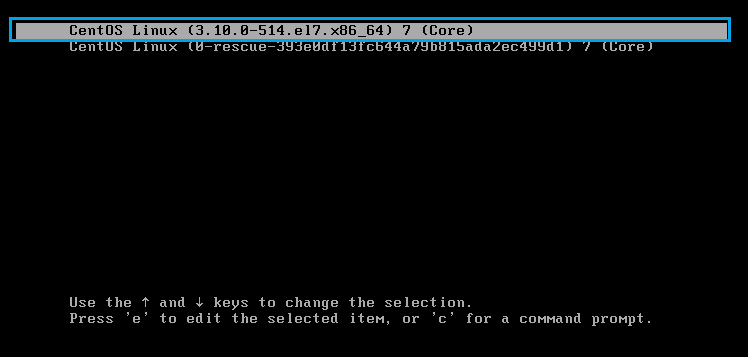
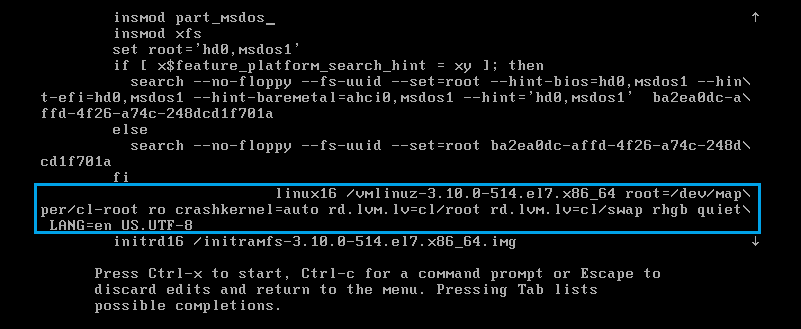
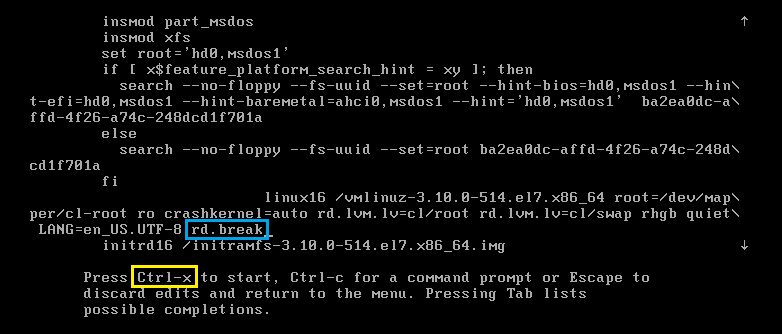
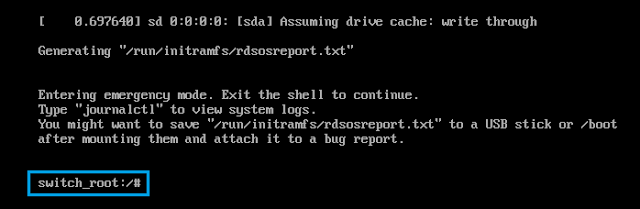


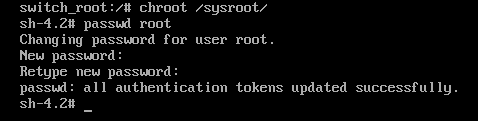

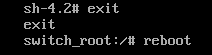
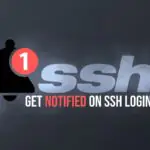

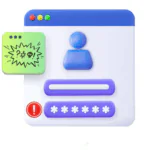


Спасибо!