Как установить тему WordPress

В этом уроке мы предоставим вам подробные инструкции о том, как установить и активировать тему на вашем WordPress сайте.
[gn_heading]Узнайте, как добавить и активировать тему в вашем WordPress сайте[/gn_heading]Установить функциональную тему в панели администратора Worpress
Первое , что вам нужно сделать, если вы хотите установить новую тему WordPress для входа на страницу администратора сайта. Оказавшись там, перейдите на внешний вид -> Темы.

Здесь вы увидите все темы, которые Вы в настоящее время установили на вашем сайте. Для того,чтобы добавить еще один, просто нажмите на вкладке кнопку установить Новую.
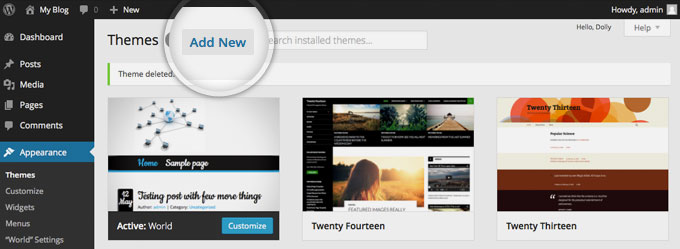
На этой странице есть два способа добавить новую тему. Вы можете либо использовать поле поиска, которое будет возвращать результаты из каталога теу WordPress.org или вы можете загрузить тему с локального жесткого диска. В этом уроке мы покажем вам, как добавлять темы в обоих случаях.
Выбрать и установить тему из официального каталога тем WordPress
Самый простой способ установить темы на ваш сайт WordPress, если они перечислены в официальном каталоге тем. Это позволяет вам искать нужную вам тему прямо со страницы сайта администратора. Каждая тема в официальном каталоге должен иметь метки, которые описывают его функциональность позволяет легко найти правильную тему.
Если вы знаете имя темы, вы можете легко её найти.
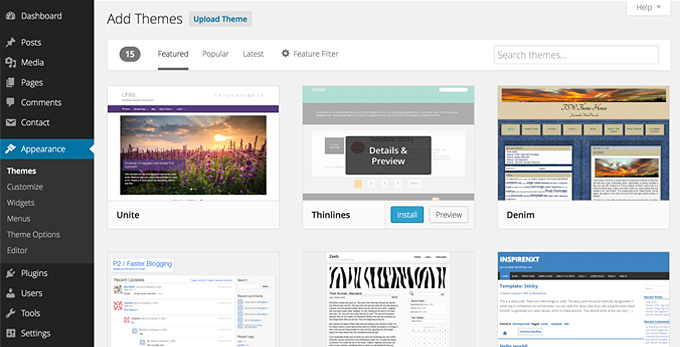
Тем не менее, как правило, это не так. Поэтому, вы можете использовать Feature Filter. Например, вы можете искать черную или белую, две колонки темы, которая имеет гибкую ширину. Просто проверьте эти теги и нажмите кнопку Применить фильтры.
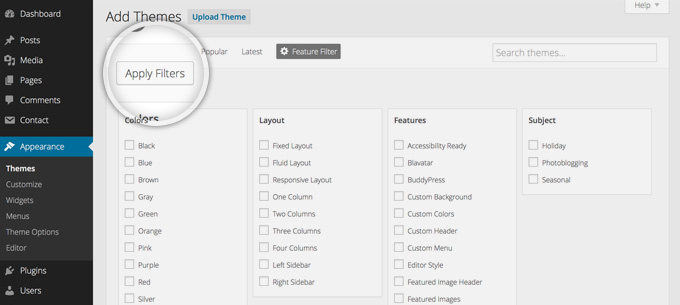
Теперь вы увидите все темы, которые соответствуют вашему запросу. Наведите курсор мыши на любой из них , и вы увидите два варианта — чтобы увидеть демонстрацию темы или установить его. После того, как вы выберите темы, которые вы хотите использовать для вашего сайта, нажмите синюю кнопку Установить.

Ваше приложение WordPress скачает и установит тему для вас. Просто нажмите на ссылку Acticate на следующей странице, куда вы будете перенаправлены.

Вот и все — вы можете перейти на главную страницу вашего сайта, чтобы увидеть его новый внешний вид.
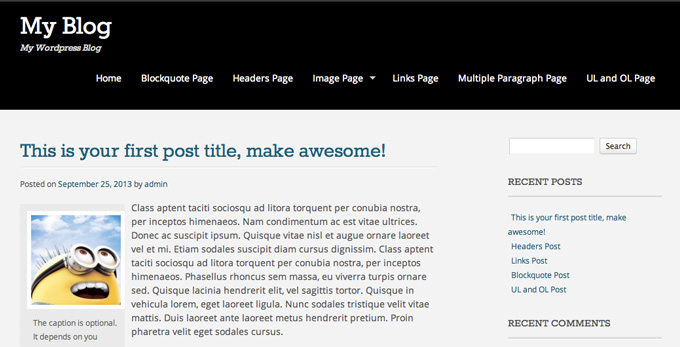
Загрузить тему которую вы уже скачали
Если у вас есть тема, которая не описана в каталоге WordPress.org, вы можете просто загрузить её из раздела Темы -> Установить тему в WordPress. Для этого нажмите на ссылку Загрузить в верхней части страницы.

Теперь нажмите кнопку Выбрать файл, выберите архив вашей темы с локального компьютера и нажмите кнопку Install Now.

Через несколько секунд, WordPress загрузит и распакует архив темы для вас. Все, что вам нужно сделать дальше, это нажать на ссылку Активировать под сообщением для успешной установки темы.
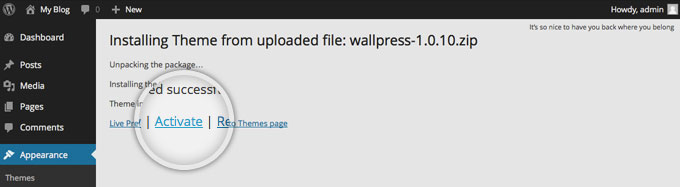
Вот и все! Теперь вы можете перейти на ваш сайт и увидеть активированную тему.
Редактор: AndreyEx





