Как настроить гибкий сертификат SSL от Cloudflare для WordPress
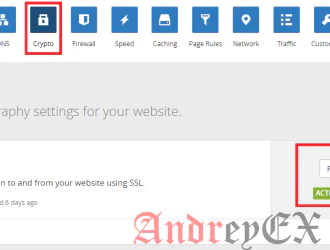
Если вы хотите перенести WordPress сайт с HTTP на HTTPS, то вам требуется сертификат SSL. Теперь это стало необходимым для блоггеров на WordPress, чтобы обеспечить их сайты с помощью шифрования SSL. Cloudflare предлагает гибкий и бесплатный сертификат SSL для небольших сайтов, которые легко реализовать. HTTPS, с другой стороны, помогает в шифрование всех передаваемых данных и тем самым защитить от взлома любой внешний хост или сеть. В этом посте мы поделимся полным руководством по установке сертификата Cloudflare Flexable SSL для WordPress.
В случае, если вы не знаете что-то о SSL сертификатов, вы можете заняться чтением этой статьи >> Все, что вы должны знать о SSL сертификатов.
Да! Теперь Google рассчитывает HTTPS как фактор рейтинга в поисковых системах. Это означает, что если вы используете HTTPS на вашем блоге WordPress, то ваш сайт будет считаться безопасным для использования (от Google), и, таким образом, это увеличит ваши шансы на высокий рейтинг в результатах поиска.
Несколько лет назад, SSL сертификаты были слишком дорогими, чтобы купить даже для блоггеров, но теперь это стало возможными благодаря бесплатным услугам в CloudFlare. Если вы хотите потратить несколько долларов, чтобы сделать ваш сайт более безопасным и надежным, вы можете попробовать других поставщиков SSL сертификатов, таких как Let’s Encrypt, бесплатно или по разумным ценам. Вы можете использовать CloudFlare Flexible SSL — сертификат на вашем WordPress сайте или блоге. Это требует небольших изменений в настройках сайта на WordPress, которые довольно просты.
Как настроить гибкий сертификат SSL от Cloudflare для WordPress?
Cloudflare является американской компанией, которая обеспечивает доставку контента сеть (CDN), услуги по безопасности в Интернете и распределенные службы сервера доменных имен.
Для того, чтобы начать использовать Cloudflare Flexible SSL сертификат на WordPress, во — первых, вам нужно создать бесплатную учетную запись на Cloudflare. Очень легко настроить и активировать услугу Cloudflare на вашем WordPress сайте. Просто следуйте инструкциям, приведенным ниже:
- Зарегистрируйтесь на Cloudflare и введите необходимые данные.
- Теперь добавьте новый веб-сайт и нажмите на кнопку сканирования. Он автоматически будет сканировать и считывать все записи домена.
- Выберите бесплатный вариант сайта.
- Теперь Cloudflare предоставит вам два различных сервера имен, которые вы должны ввести его вместо существующих серверов имен.
- Для этого просто войдите в свой веб-хостинг/учетную запись домена и откройте вариант «Manage DNS». Под ним, вы найдете Имя сервера.
- Изменение существующих имен серверов на те, которые предусмотрены в Cloudflare. Вот и все. Теперь Cloudflare потребуется некоторое время, чтобы подтвердить ваш веб-сайт.
- После того, как процесс проверки будет завершен, вы будете готовы добавить сертификат Cloudflare Flexible SSL на вашем WordPress сайт. Теперь откройте вкладку «Crypto» из ряда иконок в приборной панели CloudFlare.
- Под Crypto, вы найдете опцию SSL Certificate. Выберите Flexible SSL из выпадающего меню. Cloudflare обычно необходимо около 15 минут, чтобы выдать сертификат Flexible SSL для вашего доменного имени.
- Через некоторое время вы получите письмо об активации сертификата Cloudflare Flexible SSL. Вы можете активировать, за счет нажатия зеленого значка «ACTIVE CERTIFICATE» в опции SSL сертификата. Смотрите скриншот выше для получения дополнительной информации.
Настройка WordPress для сертификата Cloudflare Flexable SSL
Примечание: Перед выполнением каких-либо изменений в панели управления WordPress, Не меняйте свой адрес сайта с HTTP на HTTPS, в противном случае, вы можете не зайти на свой сайт.
Для активации HTTPS на вашем WordPress сайте, Cloudflare требует установки двух плагинов. Без установки этих плагинов для Cloudflare Flexible SSL — сертификат не будет работать на вашем WordPress сайте.
Плагин WordPress — Cloudflare Flexible SSL
Этот плагин имеет решающее значение для установки сертификата Cloudflare Flexible SSL на вашем WordPress сайте. Это помогает от бесконечных циклов переадресации при загрузке WordPress сайтов под системой Flexible SSL в CloudFlare.
Этот плагин не требует каких-либо настроек. Просто установите и включите его в панели управления WordPress.
Плагин WordPress HTTPS (SSL)
Плагин WordPress HTTPS (SSL) лучший SSL плагин для WordPress. Не только Cloudflare, но любой сертификат SSL может быть легко интегрирован в WordPress сайт с помощью этого плагина. Любые другие подробности об установке плагина будут найдены здесь. Этот плагин заставит WordPress использовать HTTPS на всех каналах и на страницах вашего сайта.
Плагин WordPress HTTPS (SSL). Установка и настройка конфигурации
- Для установки плагина перейдите в админка WordPress > Плагины> Добавить новый.
- Перейти на вкладку HTTPS в главного меню WordPress.
- В настройках HTTPS, выберите опцию «YES» для настройки прокси-сервера и остальные параметры оставьте как есть.
- После этого просто нажмите на кнопку «Сохранить изменения». Для получения более подробной информации, обратитесь к скриншоту, приведенному ниже.
Настройка Cloudflare для решения HTTPS на всех веб-страницах.
Теперь вы завершили один этап для добавления Cloudflare Flexible SSL на вашем WordPress сайте. Войдите в свою панель управления на CloudFlare и перейти к правилам страницы из ряда иконок.
Страница правил позволяют контролировать настройки триггеров Cloudflare для запуска по данному URL. Так вот, вы должны добавить новое правило страницы, которое позволит вам включить HTTPS на вашем WordPress сайте.
- Войдите в свой CloudFlare и перейдите в раздел «Page Rules».
- Теперь нажмите на «Create Page Rule». Cloudflare предлагает только три правила страницы на сайте в бесплатном аккаунте.
- Введите свой URL сайта, как правило, страницы между двумя * — * звездочками. Например, HTTP: //*andreyex.ru* . Если адрес вашего сайта имеет «www», то затем записать его с «www».
- В настройках, включите “Always use HTTPS”.
- Держите порядок запуска, как «First».
- Теперь сохраните правило страницы, нажав на кнопку «Save and Deploy».
Изменение адреса WordPress сайта (URL) с HTTP на HTTPS
Это последний этап, на котором вы должны изменить свой адрес WordPress сайта (URL), чтобы начать использовать HTTPS на вашем сайте.
- Перейти к вашим общим настройкам WordPress.
- Теперь вы должны изменить свой адрес сайта из «http://» на «https://», чтобы начать использовать Cloudflare Flexable SSL в WordPress. Пожалуйста, не пытайтесь изменить WordPress адрес (URL) и оставить его как «http://».
[gn_box title=»Примечание:» box_color=»#135af8″]Не вносите никаких изменений в адрес сайта (URL) перед установкой и активацией плагина Cloudflare Flexible SSL в WordPress. В противном случае, это нарушит ваш сайт. Если вы измените свой WordPress адрес (URL) на «https://», это приведет к краху вашего сайта, и он не будет работать.[/gn_box]
Итог
- Если ваш WordPress сайт принимает конфиденциальные данные от посетителей, как банковский перевод, онлайн покупки, регистрации электронной почты или логин, добавление SSL сертификата имеет решающее значение.
- В настоящее время сертификат SSL или HTTPS не сильно влияет на SEO вашего сайта, но, возможно, позже, возможно, что он станет одним из основных рейтинговых сигналов Google.
- SSL будет держать ваш сайт защищенным, не только для вас, но и для ваших посетителей.
Вы сделали переход на HTTPS? Какие возникли самые большие проблемы, с которой вы столкнулись, сделав это? Есть какие-либо вопросы на уме? Вы можете задать в комментариях.
Редактор: AndreyEx
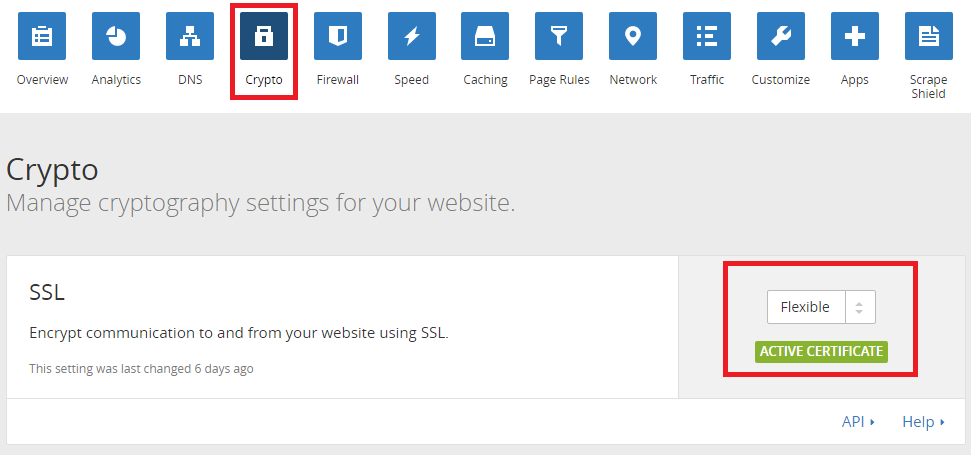
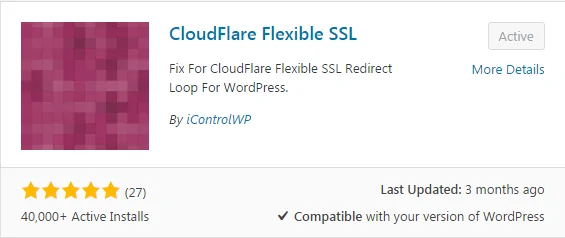
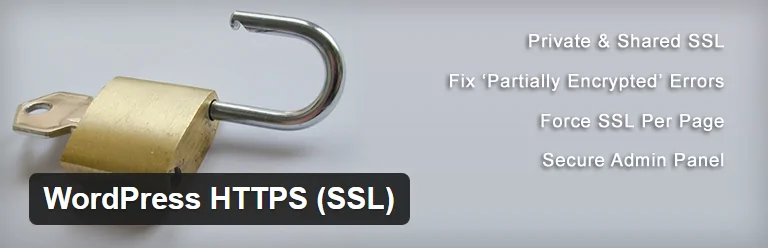
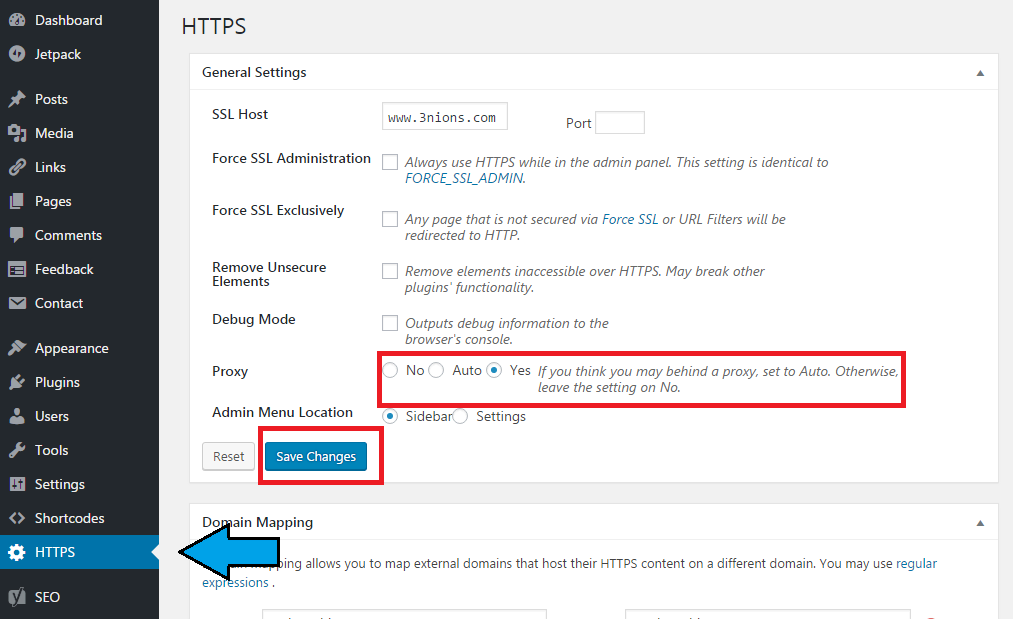



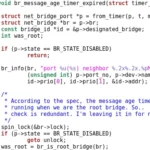


Спасибо! Это была крайне полезная статья! Автору лучшие пожелания!
Спасибо, все отлично работает
Спасибо друг, помогло!