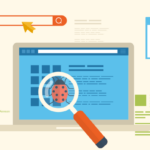Как установить MongoDB в Ubuntu 20.04

MongoDB — это бесплатная база данных документов с открытым исходным кодом. Он принадлежит к семейству баз данных под названием NoSQL, которое отличается от традиционных баз данных SQL на основе таблиц, таких как MySQL и PostgreSQL.
В MongoDB данные хранятся в гибких документах, подобных JSON, где поля могут отличаться от документа к документу. Для этого не требуется предопределенная схема, а структура данных может изменяться со временем.
В этой статье описывается, как установить и настроить MongoDB Community Edition в Ubuntu 20.04.
Стандартные репозитории Ubuntu включают устаревшую версию MongoDB. Установить последнюю версию MongoDB в Ubuntu довольно просто. Мы включим репозиторий MongoDB, импортируем ключ GPG репозитория и установим сервер MongoDB.
Установка MongoDB в Ubuntu 20.04
Для установки MongoDB в Ubuntu выполните следующие действия от имени пользователя root или пользователя с правами sudo:
- Установите зависимости, необходимые для добавления нового репозитория через HTTPS:
sudo apt update sudo apt install dirmngr gnupg apt-transport-https ca-certificates software-properties-common
- Импортируйте ключ GPG репозитория и добавьте репозиторий MongoDB с помощью:
wget -qO - https://www.mongodb.org/static/pgp/server-4.4.asc | sudo apt-key add -sudo add-apt-repository 'deb [arch=amd64] https://repo.mongodb.org/apt/ubuntu focal/mongodb-org/4.4 multiverse'
На момент написания этой статьи последней версией MongoDB была версия 4.4. Чтобы установить другую версию, замените ее на предпочитаемую версию.
- После включения репозитория установите мета-пакет mongodb-org, набрав:
sudo apt install mongodb-org
В вашей системе будут установлены следующие пакеты:
- mongodb-org-server — Демон mongod и соответствующие сценарии инициализации и конфигурации.
- mongodb-org-mongos — Демон mongos.
- mongodb-org-shell — Оболочка mongo, интерактивный интерфейс JavaScript для MongoDB. Он используется для выполнения административных задач из командной строки.
- mongodb-org-tools — Содержит несколько инструментов MongoDB для импорта и экспорта данных, статистики, а также другие утилиты.
- Запустите демон MongoDB и включите его запуск при загрузке, набрав:
sudo systemctl enable --now mongod
- Чтобы проверить, успешно ли завершилась установка, подключитесь к серверу базы данных MongoDB с помощью инструмента mongo и распечатайте статус подключения:
mongo --eval 'db.runCommand({ connectionStatus: 1 })'Результат будет выглядеть примерно так:
MongoDB shell version v4.4.0 connecting to: mongodb://127.0.0.1:27017/?compressors=disabled&gssapiServiceName=mongodb Implicit session: session { "id" : UUID("2af3ab0e-2197-4152-8bd0-e33efffe1464") } MongoDB server version: 4.4.0 { "authInfo" : { "authenticatedUsers" : [ ], "authenticatedUserRoles" : [ ] }, "ok" : 1 }Значение 1 для поля ok указывает на успех.
Настройка MongoDB
Файл конфигурации MongoDB имеет имя mongod.confи находится в каталоге /etc. Файл в формате YAML.
В большинстве случаев достаточно настроек конфигурации по умолчанию. Однако для производственных сред мы рекомендуем раскомментировать раздел безопасности и включить авторизацию, как показано ниже:
sudo nano /etc/mongod.conf
security: authorization: enabled
Параметр authorization включает управление доступом на основе ролей (RBAC), которое регулирует доступ пользователей к ресурсам и операциям базы данных. Если эта опция отключена, каждый пользователь будет иметь доступ ко всем базам данных и выполнять любые действия.
При редактировании файла конфигурации MongoDB перезапустите службу mongod, чтобы изменения вступили в силу:
sudo systemctl restart mongod
Чтобы найти дополнительную информацию о параметрах конфигурации, доступных в MongoDB 4.4, посетите страницу документации по параметрам файла конфигурации.
Создание администратора MongoDB
Если вы включили аутентификацию MongoDB, вам необходимо создать пользователя с правами администратора, который сможет получить доступ к экземпляру MongoDB и управлять им.
Доступ к оболочке mongo:
mongo
Изнутри оболочки MongoDB введите следующую команду для подключения к базе данных admin:
use admin
switched to db admin
Выполните следующую команду, чтобы создать нового пользователя с именем mongoAdmin, паролем changeMe и ролью userAdminAnyDatabase:
db.createUser(
{
user: "mongoAdmin",
pwd: "changeMe",
roles: [ { role: "userAdminAnyDatabase", db: "admin" } ]
}
)
Successfully added user: {
"user" : "mongoAdmin",
"roles" : [
{
"role" : "userAdminAnyDatabase",
"db" : "admin"
}
]
}
После этого выйдите из оболочки mongo с помощью:
quit()
Чтобы проверить изменения, войдите в оболочку mongo, используя ранее созданного администратора:
mongo -u mongoAdmin -p --authenticationDatabase admin
use admin
switched to db admin
Запустите, show users и вы должны увидеть информацию о вновь созданном пользователе:
show users
{
"_id" : "admin.mongoAdmin",
"userId" : UUID("49617e41-ea3b-4fea-96d4-bea10bf87f61"),
"user" : "mongoAdmin",
"db" : "admin",
"roles" : [
{
"role" : "userAdminAnyDatabase",
"db" : "admin"
}
],
"mechanisms" : [
"SCRAM-SHA-1",
"SCRAM-SHA-256"
]
}
Вы также можете попытаться получить доступ к оболочке mongo без каких-либо аргументов (просто введите mongo) и посмотрите, можете ли вы перечислить пользователей, используя те же команды, что и выше.
Вывод
Мы показали вам, как установить и настроить MongoDB в Ubuntu 20.04. Для получения дополнительной информации по этой теме посетите руководство MongoDB.
Если вы столкнулись с проблемой или хотите оставить отзыв, оставьте комментарий ниже.
Редактор: AndreyEx