Добавить медиафайл в пост WordPress

Добавление фотографий, видео и музыку в ваши посты является непростой задачей с WordPress. Давайте откроем этот пост , который вы создали в нашем учебнике о том, как создать пост в WordPress. Нажмите на текст , где вы хотите добавить содержимое и нажмите на кнопку Add Media в верхней левой части редактора.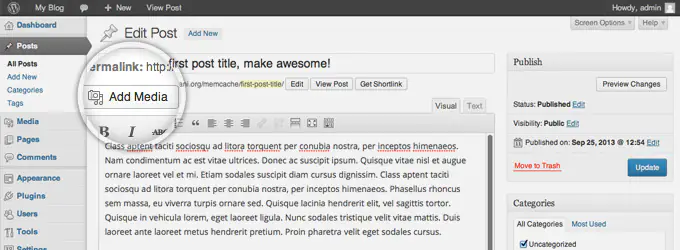
WordPress откроет всплывающее окно для вставки медиафайла. Нажмите на кнопку Выбрать файлы в центре экрана.
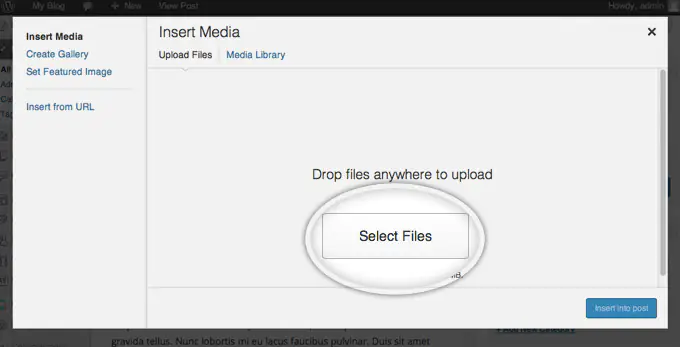
После того, как выбрали локальный файл, WordPress загрузит его и обновит страницу в зависимости от формата файла. Для этого урока мы добавим изображение в пост. Для получения изображений есть две вещи, о которых вы должны позаботиться. Во-первых, создать описание к изображению — введите свой тег Alt и Добавить подпись для ссылки (необязательно). Надпись появится под реальным изображением в вашем посте.
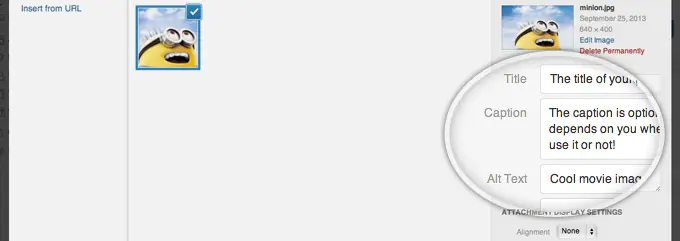
После того, как вы сделаете это, вам нужно указать параметры прикрепленного изображения:
- Выравнивание — Как выровнять изображение в содержании. Это зависит от вашей актуальной темы, как выравнивание будет работать на вашем сайте.
- Ссылка — Выберите место, чтобы связать изображение с полноформатным файлом изображения, размер мультимедиа файла создается автоматически для каждого нового вложения, пользовательские URL или просто, можно не связывать его.
- Размер — Когда вы загрузите изображение, CMS WordPress создает несколько пользовательских копий изображений в различных размерах. Выберите, хотите ли вы эскиз, размера изображения среднего или большое изображение добавить в ваш пост.
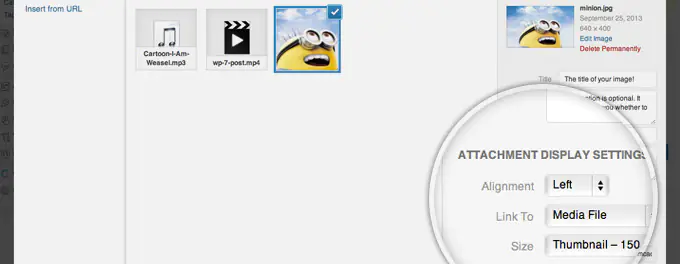
После ввода информации для фото необходимо выбрать, как визуализировать его в своем посте, нажмите кнопку Вставить в пост. Вы увидите добавленное изображение в окне визуального редактора WordPress.
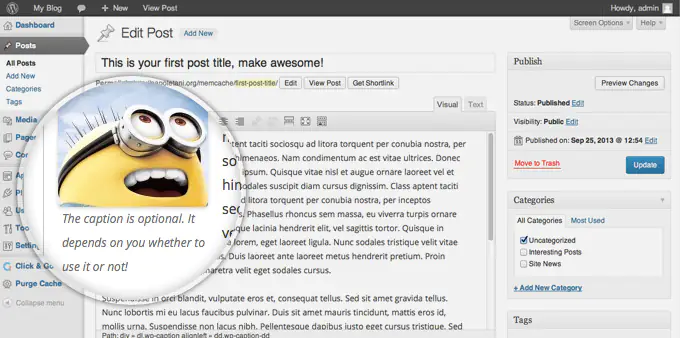
Теперь вы можете обновить свой пост и перейти на ваш сайт. Вы увидите вновь добавленные изображения к вашему посту.
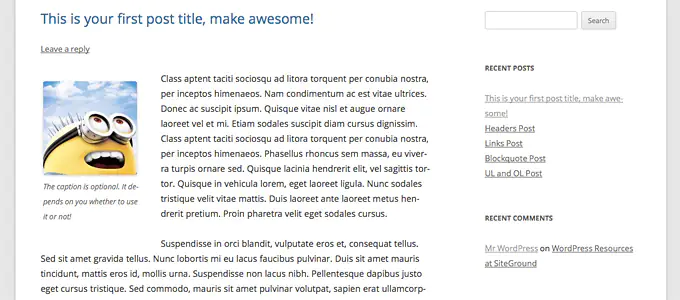
Следуя той же инструкции, вы можете добавить музыку и видео на ваши посты.
Редактор: AndreyEx




