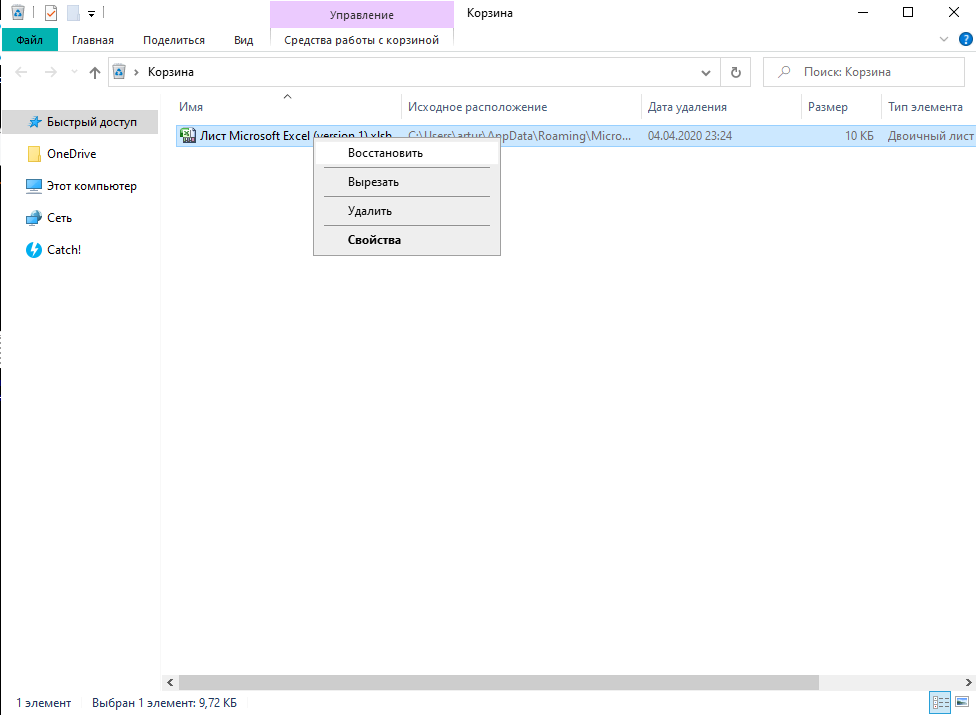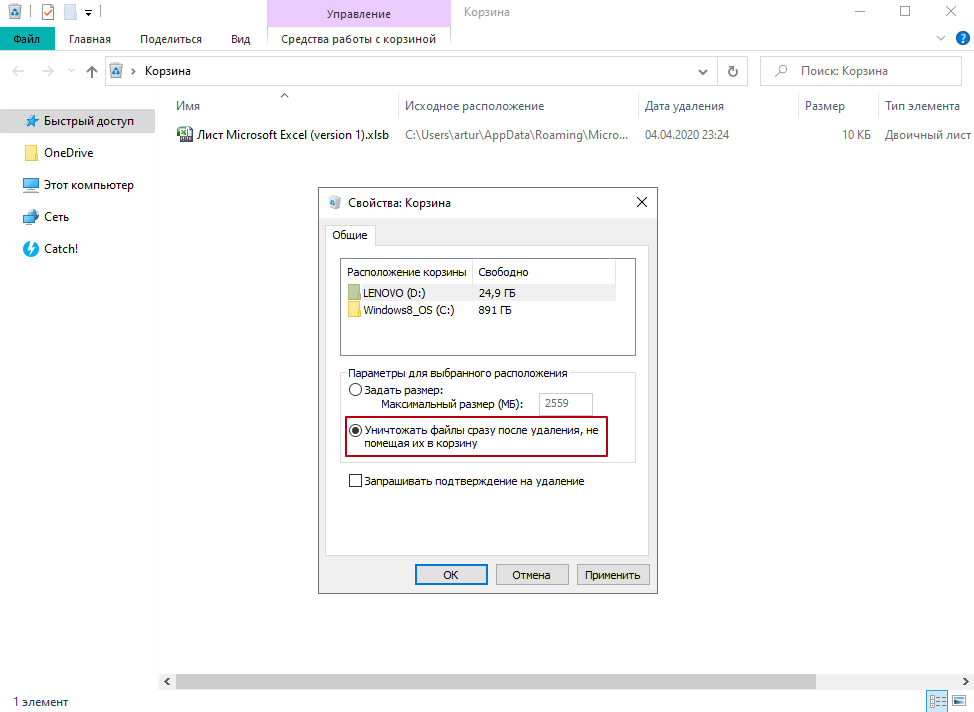Восстанавливаем фото из Корзины Windows — даже «безнадёжно» удалённые

Все мы совершаем ошибки — и можем случайно удалить файлы, которые нам нужны. И если какую-нибудь компьютерную программу всегда можно скачать заново, иногда речь идет о бесценных и незаменимых вещах, таких как фотографии. К счастью, даже если последние по ошибке отправились в Корзину, их в большинстве случаев можно спасти. Есть несколько способов этого — и применяются они в различных ситуациях.
О Корзине
Под «Корзиной» в Windows (как в новых, так и в более старых версиях) подразумевается место, куда отправляются файлы при их обычном удалении. Её роль — дать некоторую отсрочку перед удалением этих самых файлов. Последние лежат какое-то время в Корзине, пока либо не истекает отведённый срок, либо не превышается место, выделенное на их временное хранение.
По сути, это просто папка, которая имеет специальную функцию. Если вы не можете найти её на рабочем столе, действуйте согласно инструкции. По факту, корзина имеет почти такой же функционал, как и другие папки, разве что вы не можете разместить что-либо в ней долгосрочно, плюс не можете полноценно работать с файлами, пока не восстановите их, не переместите в какую-либо другую локацию.
Основная функция Корзины как раз в том, чтобы сделать операцию удаления (стандартную, так как ещё возможно удаление в обход Корзины) менее рискованной. Ведь если вы ошиблись или передумали, у вас всегда будет какое-то время, чтобы принять меры и исправить свою ошибку.
Восстановление до удаления из Корзины
Для начала рассмотрим способ, который уместен, если вы не успели очистить Корзину. Просто нажмите левой правой кнопкой мыши на значок последней дважды, после чего выберите вариант «Восстановить все объекты» в меню открывшегося окна, чтобы вернуть сразу всё, что было удалено, на первоначальные места. Для восстановления лишь нескольких файлов, выделите их и нажмите «Восстановить выделенные объекты». Также вы можете щёлкнуть на индивидуальный файл (правой кнопкой мыши) и нажать «Восстановить» в появившемся контекстном меню.
Обратите внимание, что файлы восстановятся в тех локациях, где они находились первоначально. Если вы не помните, где они были и хотите, разместить их в выборочных папках, просто выделите нужные вам файлы в Корзине (учтите, что предпросмотр может быть ограничен, потому узнать, какие именно фото вы ищете, может быть не так просто), затем нажмите правой кнопкой на них, затем выберите команду «Вырезать», а затем вставьте файлы там, где вам удобно, как вы бы сделали при работе с обычными папками.
Как удалить файлы в обход Корзины
Допустим, у вас стоит обратная задача, вы хотите, чтобы какой-то файл не попал в корзину, хотите, чтобы его восстановление стандартным способом, было невозможно. В таком случае можно поступить одним из трёх вариантов.
- Удалите файл любым удобным вам способом, после чего сразу очистите Корзину.
- Зайдите в свойства Корзины, нажав на её значок правой кнопкой мыши, после чего выберите опцию, заключающуюся в том, что файлы теперь будут удаляться сразу в обход Корзины. После чего удалите то, что хотели.

- Выделите файл, который вы хотели удалить, и нажмите сочетание клавиш Shift+Delete. Появится предупреждение о том, что фото будет удалено безвозвратно, подтвердите ваши действия.
Восстановление после удаления из Корзины
Если Корзина переполнилась, была вручную очищена, или просто вышел срок, в течение которого файлы могут в ней находиться, восстановление фотографий будет менее тривиальной задачей. Теперь последние не просто находятся в специальной папке, они стёрты — и, казалось бы, утеряны.
Но на самом деле всё не так плохо. И для этого нужно понимать, как Windows удаляет файлы. Существует специальная таблица, которая используется для «учёта» всех файлов, что есть на компьютере. И когда фото удаляется, оно на самом деле не стирается, просто удаляется запись о том, что оно существует и находится по такому-то адресу.
Можно провести аналогию с картотекой в старой советской библиотеке — если вы уничтожите карточку с записью о книге, то сама книга с полок не исчезнет, но библиотекарь уже не сможет ей найти. Разница в том, что если файл без «карточки» будет занимать нужное место, то поверх него может быть записан какой-либо другой. Потому чем раньше вы приступите к восстановлению ваших фото, тем лучше.
Использование программы Recuva
Вы можете использовать для восстановления фото любую специализированную программу, они все работают приблизительно схожим образом. В качестве примера в этой статье мы будем использовать Recuva. Во-первых, это одно из наиболее популярных приложений подобного типа. Во-вторых, оно обладает достаточно функциональной бесплатной версией, потому вам не придётся платить из-за разового применения. Эта программа способна на поиск любых файлов, в том числе на восстановление фотографий с карты памяти.
Действовать нужно следующим образом:
- Запустите приложение и выберите тип восстанавливаемых данных. В нашем случае это будут фотографии.
- После этого вы можете выбрать, где будет осуществляться поиск удалённых файлов. Наиболее простым и надёжным способом будет выбрать весь диск, но можно и ограничиться папкой Корзины (C:\$RECYCLE.BIN, вместо C: может быть любой другой диск, который является у вас системным).
- Подтвердите выбор и начните углубленный анализ папки/диска. Подождите, это может занять какое-то время.
- Появится окно с файлами, которые удалось найти приложению. Красные восстановить не выйдет, жёлтые могут быть восстановлены частично (или просто шанс их восстановления не стопроцентный), зелёные почти гарантированно можно спасти.
- Выберите те фотографии, которые вас интересуют, после чего нажмите «Восстановить», затем укажите папку, в которую вы хотите их сохранить. Предпочтительно, чтобы она находилась на другом диске.
Учтите, что всегда есть небольшой шанс, что восстановить фото уже поздно, так что, если есть возможность, не откладывайте процедуру восстановления на потом.
К другим распространённым программам, которые могут справиться с этой задачей, относятся EaseUS Data Recovery Wizard, MiniTool Power Data Recovery, Raise Data Recovery и многие другие. Принцип их действия приблизительно аналогичен, без критических различий.
Редактор: AndreyEx