
На этом уроке, мы проведем вас через простые и легкие последующие шаги по установке Ubuntu 16.10 под кодовым названием «Yakkety Yak» на вашей машине. Он поставляется с несколькими исправлениями и новыми возможностями, чтобы предложить пользователям большой опыт вычислений с последними и захватывающими технологиями.
Она будет поддерживаться в течение короткого промежутка времени около 9 месяцев до июля 2017 года , и некоторые из основных новых функций в Ubuntu 16.10 включают в себя:
- Ядро Linux 4.8
- GPG бинарная теперь предоставляется с gnupg2
- Обновленный LibreOfiice 5.2
- Менеджер обновлений в настоящее время показывает журнал изменений записи для PPAs
- Все приложения GNOME были обновлены до версии 3.2, с большим количеством приложений обновлены до версии 3.22
- Systemd теперь используется для пользовательских сеансов
- Включен файловый менеджер Nautilus, также был обновлен до 3.20 и многое другое …
Для пользователей, которые не хотят пройти через всю новую установку, вы можете следовать этому руководству для обновления обновления с Ubuntu 16.04 до 16.10.
Установка Ubuntu 16.10 Desktop
Перед тем, как идти дальше, вам нужно загрузить Ubuntu 16.10 Desktop ISO по ссылкам ниже.
- Скачать Ubuntu 16.10 — 32-разрядные : ubuntu-16.10-desktop-i386.iso
- Скачать Ubuntu 16.10 — 64-бит : ubuntu-16.10-desktop-amd64.iso
: В этом руководстве я буду использовать Ubuntu 16.10 64-битную Desktop Edition, однако инструкции работают на 32-разрядной версии.
1. После загрузки файла ISO, сделайте загрузочный DVD или USB — устройство и вставьте загрузочный носитель в порт, а затем загрузитесь с него. Вы должны быть в состоянии видеть экран приветствия ниже после загрузки с DVD / USB диска.
Если вы хотите попробовать Ubuntu 16.10 перед установкой, нажмите на кнопку «Try Ubuntu«, в противном случае нажмите на кнопку «Установить Ubuntu«, чтобы продолжить руководство по установке.
2. Подготовка к установке операционной системы путем отметки варианта “Install third-party software for graphics and Wi-Fi hardware, Flash, MP3 and other media”.
Если предположить, что ваша система подключена к сети Интернет, возможность загрузки обновлений во время выполнения установки будет включена, то вы можете также отметить «Загрузка обновлений при установке Ubuntu «.
После этого нажмите на кнопку Продолжить.
3. Выберите тип установки из интерфейса ниже, выбрав «Something else«. Это позволит создавать или изменять размеры разделов самостоятельно или даже выбрать несколько разделов для установки Ubuntu. Затем нажмите кнопку Продолжить .
4. Если у вас есть один диск, то он будет выбран по умолчанию, однако, если у вас есть много дисков на вашем компьютере, нажмите на тот, на котором вы хотите создать разделы.
На изображении ниже, есть один диск /dev/sda. Мы будем использовать этот диск для создания разделов, поэтому нажмите на кнопку » New Partition Table .. «, чтобы создать новый пустой раздел.
Со следующего интерфейса, нажмите Продолжить , чтобы подтвердить создание нового пустого раздела.
5. Теперь пришло время для создания новых разделов, выберите новое пустое пространство и нажмите на (+)знак , чтобы создать /раздел.
Теперь используйте следующие значения для корневого раздела.
- Размер : ввести соответствующий размер
- Тип нового раздела : Первичный
- Местоположение нового раздела : Начало этого пространства
- Использовать как : ведение журнала файловой системы Ext4
- Точка монтирования : /
После этого нажмите кнопку OK , чтобы изменения вступили в силу.
6. Затем создайте раздел подкачки, который используется для временного хранения данных, которые не активно используется системой, когда ваша система работает из оперативной памяти.
Нажмите на (+) еще раз, чтобы создать раздел подкачки, введите значения ниже.
- Размер: введите соответствующий размер ( в два раза больше чем размер оперативной памяти)
- Тип нового раздела : Логический
- Местоположение нового раздела : Начало этого пространства
- Использовать как : область подкачки
Затем нажмите кнопку OK, чтобы создать пространство подкачки.
7. После создания всех необходимых разделов, вам нужно записать все изменения выше на диск, нажав кнопку Продолжить, чтобы подтвердить и перейти к следующему шагу.
8. Выберите часовой пояс из следующего экрана и нажмите кнопку Продолжить , чтобы двигаться вперед.
9. Выберите раскладку клавиатуры по умолчанию, а затем продолжить, чтобы перейти к следующему этапу.
10. Создание системного пользователя по умолчанию, с подходящими значениями в специально отведенных местах для вашего имени, имя компьютера, имя пользователя, а также выбрать хороший и надежный пароль.
Чтобы использовать пароль для входа в систему, убедитесь, что вы выбрали » Требовать пароль при входе в систему«. Также Вы можете зашифровать свой домашний каталог, чтобы включить дополнительные услуги частной защиты данных путем выбрав вариант » Шифрование моей домашней папки«.
Когда это будет сделано, нажмите кнопку Продолжить, чтобы установить файлы Ubuntu на вашей системе.
11. В следующем окне, файлы копируются в корневой раздел в процессе установки.
Подождите несколько минут, когда установка будет завершена, вы увидите сообщение ниже, нажмите на кнопку кнопку «Restart Now«, чтобы перезагрузить систему и загрузиться в Ubuntu 16.10 Desktop.
Все! Вы успешно установили Ubuntu 16.10 Desktop на своей машине, я считаю, что этим инструкциям легко следовать, и также надеюсь, что все у вас получилось.
Редактор: AndreyEx
Поделиться в соц. сетях:





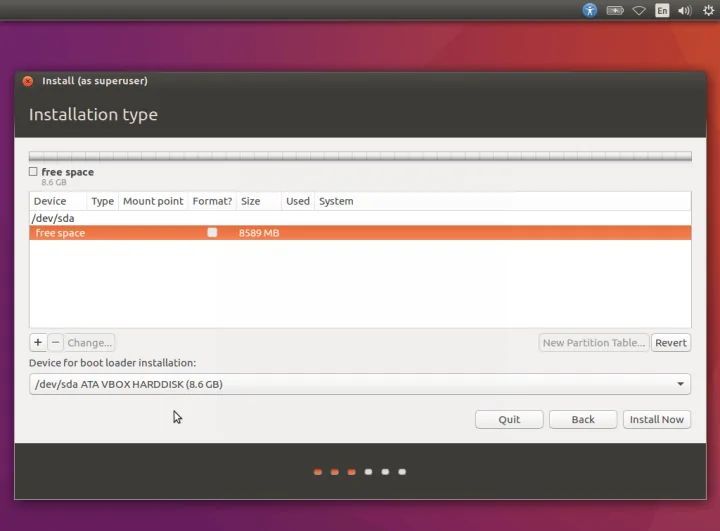
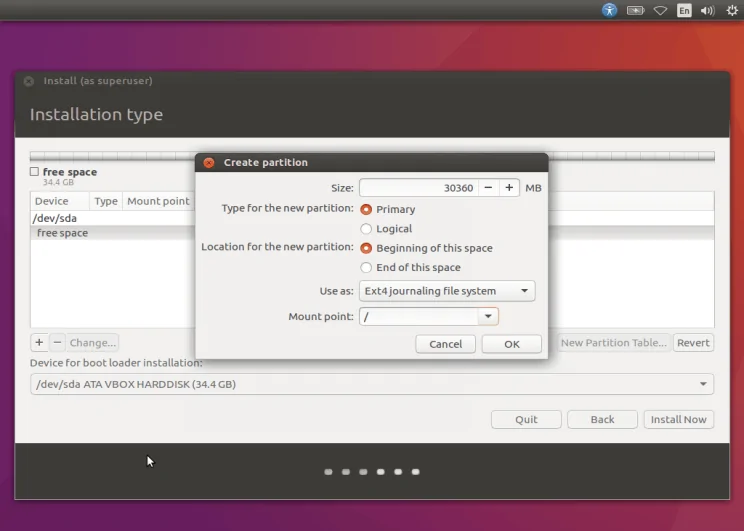



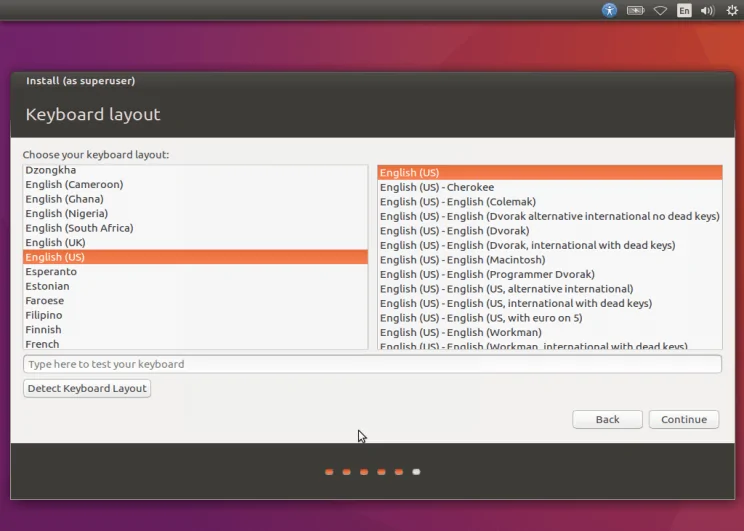

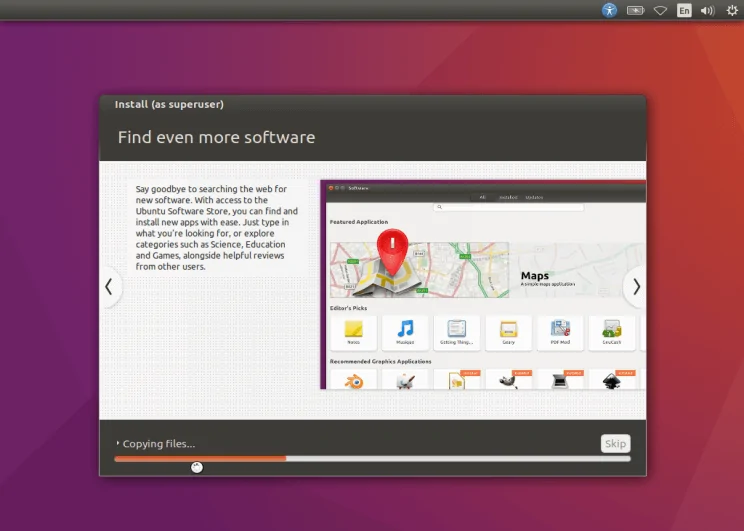


Я дилетант и только учусь. Пытался сам установить и что-то не получалось. Выполнил все как у вас написано и все получилось .