
Timeshift — это инструмент восстановления системы с открытым исходным кодом, который создает инкрементные снимки файловой системы, используя один из двух режимов: снимки BTRFS или rsync + жесткие ссылки.
С его помощью вы можете запланировать резервное копирование на нескольких уровнях, используя фильтры, и резервные копии можно восстановить с Live CD/USB или напрямую из системы во время работы.
Целью Timeshift является сохранение истории и целостности файлов и настроек вашей файловой системы, а не резервное копирование медиафайлов или документов. Для этого вам понадобится другое приложение для резервного копирования.
В чем разница между режимом BTRFS и режимом RSYNC?
Режим BTRFS создает резервные копии с использованием встроенных функций файловой системы BTRFS, а моментальные снимки поддерживаются только в тех системах, которые имеют макет типа Ubuntu.
Резервное копирование в режиме RSYNC выполняется с использованием rsync и жестких ссылок, и хотя каждый снимок является полной резервной копией, которую можно просмотреть с помощью файлового менеджера, все снимки разделяют общие файлы для экономии места на диске.
Как установить Timeshift в Linux
Timeshift поставляется с предустановленной на Linux Mint. Чтобы установить его на другие дистрибутивы Linux, такие как Ubuntu и его производные, введите следующие команды в терминал:
$ sudo add-apt-repository -y ppa: teejee2008 /ppa $ sudo apt-get update $ sudo apt-get install timeshift
В Arch Linux вы можете установить Timeshift с помощью команды yaourt, как показано на рисунке.
$ sudo yaourt timeshift
В других дистрибутивах Linux, таких как Fedora, CentOS и RHEL, вы можете загрузить установщик Timeshift и запустить его на своем терминале.
$ sudo sh ./timeshift*amd64.run # 64-bit $ sudo sh ./timeshift*i386.run # 32-bit
При первом запуске Timeshift запустится мастер настройки, и по завершении вы будете готовы приступить к созданию снимков.
Мы советуем вам переконфигурировать приложение после выполнения шагов мастера установки, чтобы вы могли выбирать пользовательские каталоги, которые вы хотите включить, или использовать фильтры для указания файлов, которые вы хотите, чтобы процесс резервного копирования включал или игнорировал.
Вы всегда можете изменить свои настройки в соответствии с другой схемой резервного копирования на вкладке настроек.
На вкладке «Настройки» находятся 5 других вкладок: «Тип», «Расположение», «Расписание», «Пользователи» и «Фильтры».
- Type — выберите для создания снимков в режиме RSYNC или BTRFS.
- Location — выберите область памяти, в которую будут сохраняться снимки.
- Schedule — выберите, как часто вы хотите создавать снимки и сколько из каждой категории сохранить.
- Users- где вы можете включить резервное копирование домашних каталогов пользователей, поскольку они по умолчанию отключены.
- Filters — где вы можете выбрать файлы и каталоги для исключения из снимков.
Создание и восстановление резервных копий с использованием Timeshift
Создать резервные копии так же просто, как нажать на кнопку «Create», и Timeshift создаст системный снимок, используя ваши настроенные параметры.
Все снимки будут перечислены на главном экране Timeshift. Выделите любого в списке и нажмите кнопку «Restore», чтобы вернуться к предыдущему времени, сохраненному в снимке.
Помните, что для использования Timeshift требуется достаточный объем памяти для хранения хотя бы одного снимка. Вы можете уменьшить количество уровней резервного копирования до 1 , сняв отметку с уровнями резервного копирования, чтобы оставить только один выбранный.
Вы можете уменьшить количество снимков на вкладке Расписание и установить номер снимка равным 5 или меньше. Вы также можете отключить автоматическое резервное копирование и создавать моментальные снимки вручную, когда вам это нужно сделать.
Как вы можете видеть, Timeshift прост в использовании благодаря своим полезным описаниям и подсказкам.
Вы пользователь Timeshift ? Используете ли вы его также для резервного копирования ваших документов и медиа-файлов, или вы используете его только для системных снимков и используете другое средство резервного копирования для ваших файлов?
Редактор: AndreyEx
Поделиться в соц. сетях:
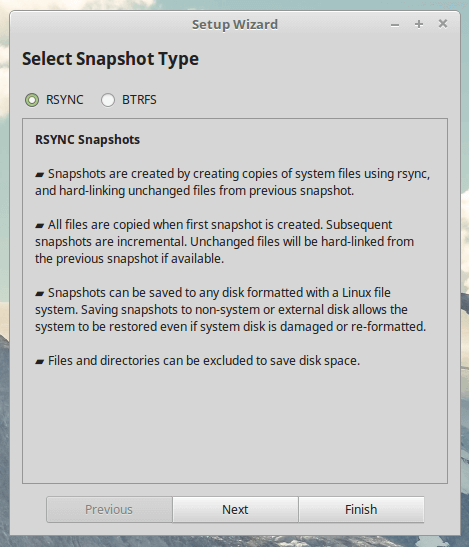
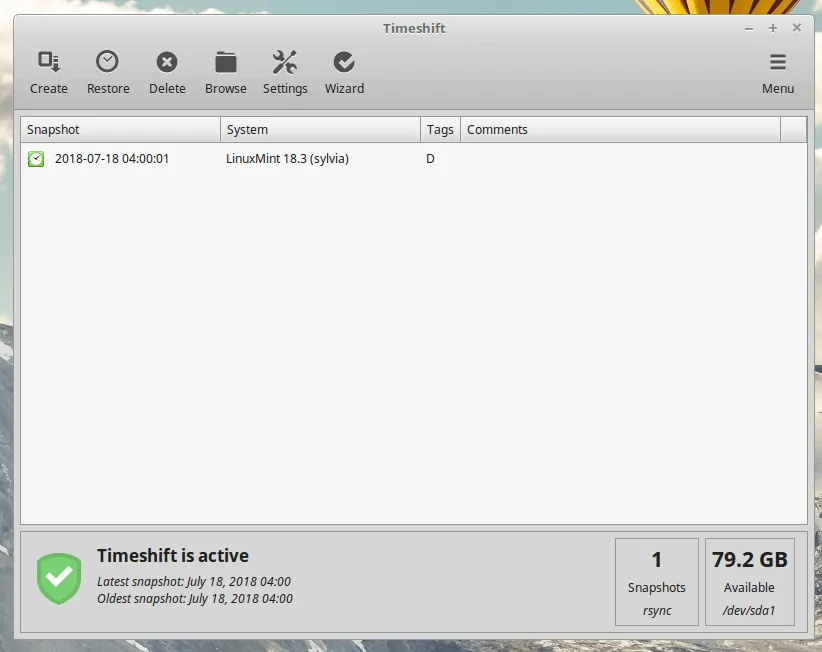
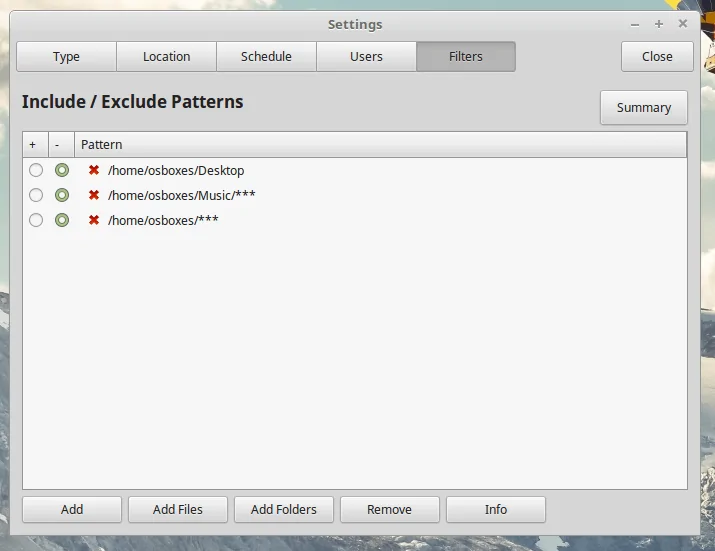
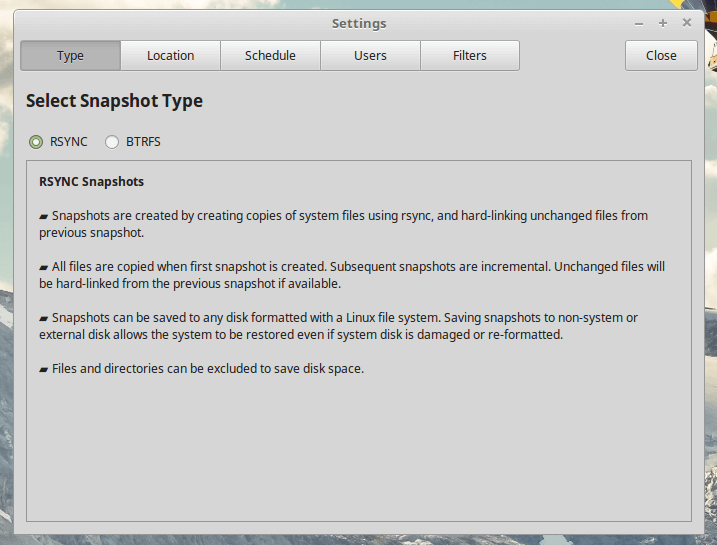
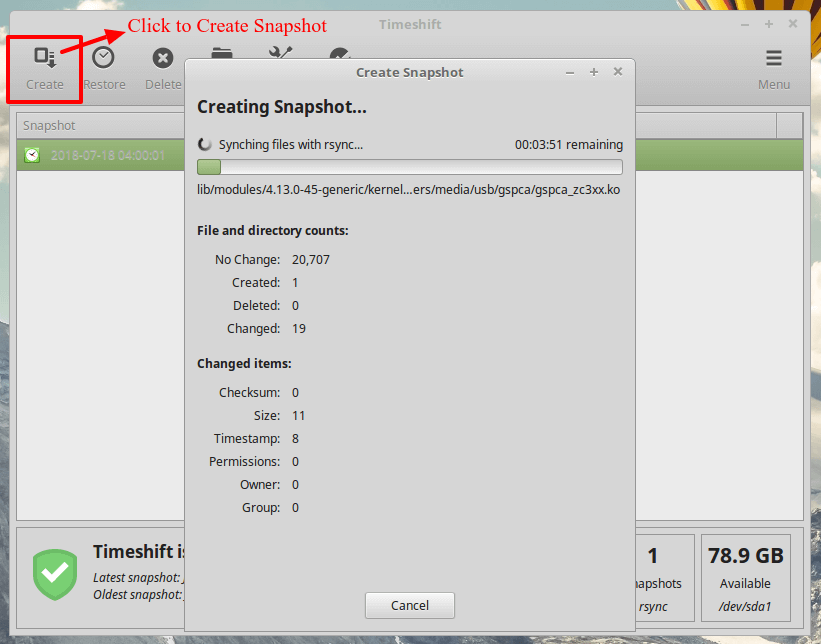
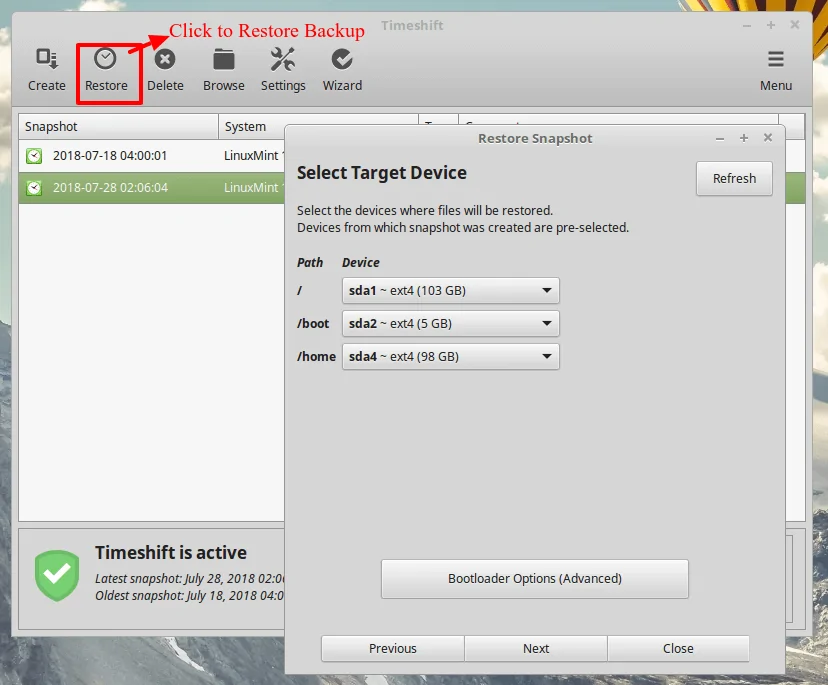
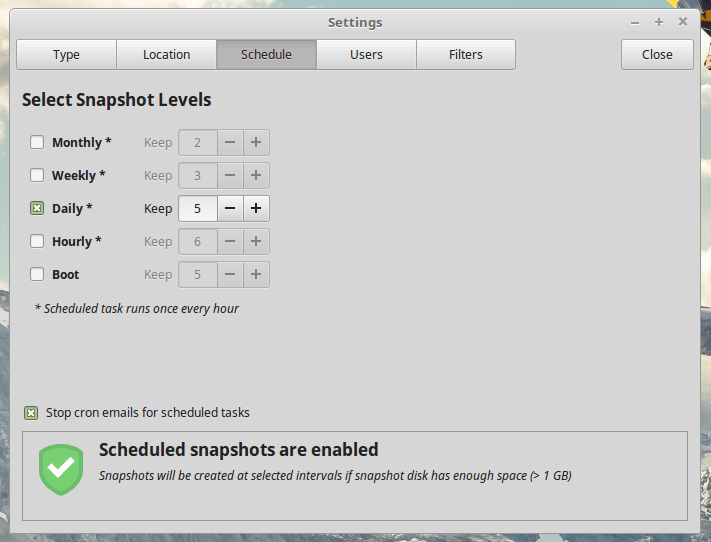





«sudo add-apt-repository -y ppa: teejee2008 / ppa»
Пробелы уберите в пути PPA.
Спасибо