
PostgreSQL является объектно-реляционная система управления базами данных (ORDBMS), что подходит для больших баз данных и имеет множество дополнительных функций. Его акцент делается на расширяемость и стандарты соответствия. PostgreSQL может обрабатывать рабочие нагрузки, начиная от небольших приложений одной машины до крупных интернет-приложений, с большим количеством одновременно работающих пользователей.
Он доступен для многих операционных систем, некоторые из которых являются Linux, Solaris, FreeBSD и Microsoft Windows.
Что произойдет, если вы хотите управлять базами данных PostgreSQL с графическим интерфейсом, а не из командной строки?
Вы можете использовать PhpPgAdmin, который является веб-инструментом администрирования PostgreSQL. Он идеально подходит для пользователей, которые не имеют опыта в управлении PostgreSQL из командной строки. PhpPgAdmin для PostgreSQL является эквивалентом PhpMyAdmin для MySQL и обеспечивает удобный способ для пользователей, чтобы создавать базы данных, создавать таблицы, изменять таблицы и запрашивать свои собственные данные, используя отраслевой стандарт SQL.
Так что в сегодняшней статье, мы будем устанавливать PostgreSQL и PhpPgAdmin на Ubuntu 16.04 VPS .
Войдите на свой сервер через SSH
# ssh root@server_ip
Вы можете проверить, есть ли у вас правильная версия Ubuntu установлена на сервере с помощью следующей команды:
# lsb_release -a
Вы должны получить этот результат:
Distributor ID: Ubuntu Description: Ubuntu 16.04.1 LTS Release: 16.04 Codename: xenial
Обновить систему
Убедитесь, что ваш сервер полностью в актуальном состоянии с помощью:
# apt-get update && apt-get upgrade
Теперь установите PostgreSQL и PhpPgAdmin с помощью следующей команды:
# apt-get install postgresql postgresql-contrib phppgadmin
Эта команда установит все необходимые пакеты, необходимые PostgreSQL и PhpPgAdmin, таких как Apache, PHP и т.д. … так что не волнуйтесь, если у вас нет Apache или PHP установленных на вашем сервере.
После завершения установки, необходимо войти в систему с учетной записью ‘postgres‘, так что вы можете получить доступ к PostgreSQL:
# su - postgres
Теперь вы можете получить доступ к PostgreSQL с помощью:
postgres@vps:~$ psql
Изменение в роли ‘postgres‘ пароль, чтобы соответствовать вашим потребностям:
postgres=# \password postgres
Введите новый пароль при появлении соответствующего запроса.
Выход из командной строки PSQL:
postgres=# \q
Выход из Postgres пользователя:
postgres=# exit
Конфигурация APACHE
Чтобы того чтобы получить доступ к PhpPgAdmin через ваш браузер, веб — сервер Apache должен быть настроен. Поэтому откроем файл phppgadmin.conf:
# nano /etc/apache2/conf-available/phppgadmin.conf
Закомментируем линию‘Require local‘, добавив ‘#’ в передней части линии. Тогда под той самой линии, добавьте ‘Allow From all‘. Сохраните и закройте файл. После редактирования секции должен выглядеть следующим образом:
# Only allow connections from localhost: #Require local Allow From all
Теперь настроить некоторые параметры для PhpPgAdmin. Откройте файл config.inc.php:
# nano /etc/phppgadmin/config.inc.php
Найдите ‘$conf[‘extra_login_security’] = true;‘ и измените значение с true на false , так что вы можете войти в PhpPgAdmin как пользователь Postgres.
Сохраните и закройте файл.
Теперь перезапустите PostgreSQL и Apache. Затем включите их запуск при загрузке. Все это можно сделать с помощью следующих 4 команды:
# systemctl restart postgresql # systemctl restart apache2 # systemctl enable postgresql # systemctl enable apache2
Теперь откройте ваш веб-браузер и войдите в PhpPgAdmin, перейдя к по ссылке http://your_server_IP/phppgadmin/. Вас встретят на странице, как показано на рисунке ниже:
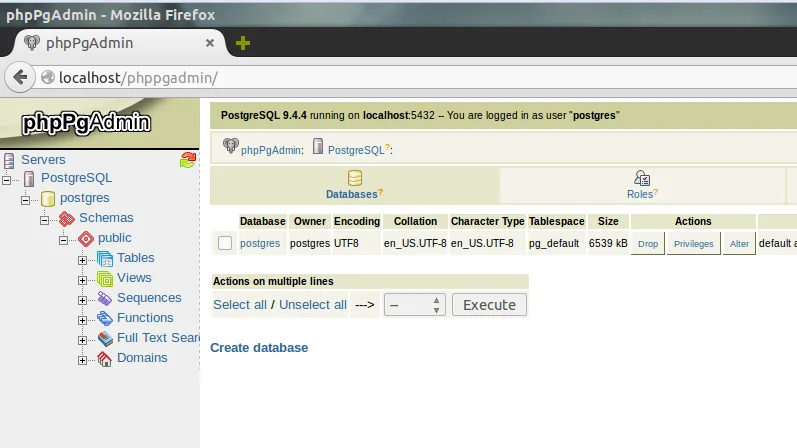 Вы можете войти, используя пользователь Postgres и пароль, настроенный ранее. Теперь используйте этот замечательный инструмент для создания и управления базами данных в PostgreSQL.
Вы можете войти, используя пользователь Postgres и пароль, настроенный ранее. Теперь используйте этот замечательный инструмент для создания и управления базами данных в PostgreSQL.
PS. Если вам понравился этот пост, пожалуйста, поделитесь им с друзьями в социальных сетях с помощью кнопок на левой стороне поста или просто оставьте комментарий ниже. Заранее благодарю.
Редактор: AndreyEx
Поделиться в соц. сетях:
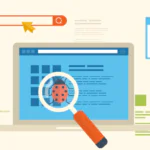




Спасибо, хорошая статья, всё работает! 🙂
Спасибо, отличная статья, очень помогла!
Отличный пост!!! Ваще огонь! Только начал курить postgre, очень нравится!
Спасибо! Получилось с первого раза! ubuntu server 20.04