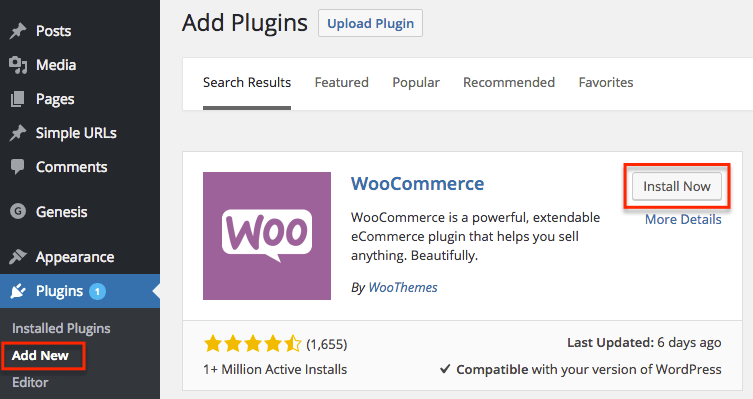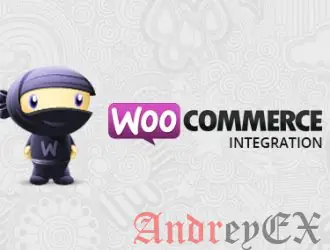
На этом уроке мы собираемся предоставить вам пошаговую инструкцию о том, как установить плагин woocommerce на основе Ubuntu 16.04 VPS.
Woocommerce — это плагин WordPress написан на PHP, что позволяет разработчикам сайта превратить сайт WordPress в полнофункциональный интернет-магазин. Процесс монтажа довольно прост и занимает всего пару минут.
На момент написания этого учебника, последней стабильной версией woocommerce является 2.6.4 и требует:
- В PHP 5.6 и выше (желательно последний), с переменной PHP memory_limit 64 МБ или более (128 МБ или выше рекомендуется)
- MySQL 5.6 или выше
- 2.6.4 требует плагин woocommerce на WordPress 4.4+
- Веб-сервер Apache 2.0 или выше с включенным модулем mod_rewrite.
- Данное руководство предполагает, что Apache был уже установлен и настроен на вашем виртуальном сервере.
Давайте начнем с установки. Убедитесь, что ваши пакеты в операционной системе на сервер полностью обновлены:
apt-get update apt-get upgrade
Включить в Apache модуль перезаписи, если он еще не включен:
a2enmod rewrite
Установите необходимые пакеты для PHP:
apt-get install php7.0-cli php7.0-common php7.0-mcrypt php7.0-mysql php7.0-xml php7.0-curl php7.0-zip php7.0-gd
Перезапустите службу Apache, чтобы изменения вступили в силу:
service apache2 restart
Установите WordPress
Скачать последнюю версию WordPress можно по адресу https://wordpress.org/download/ в каталоге /opt/ на сервере:
cd /opt/ wget https://wordpress.org/latest.zip unzip latest.zip -d /var/www/html/
Создайте новую базу данных MySQL и пользователя:
mysql -u root -p mysql> SET GLOBAL sql_mode=''; mysql> CREATE DATABASE wpdb; mysql> CREATE USER 'wpuser'@'localhost' IDENTIFIED BY 'y0urs-pA4W0RD'; mysql> GRANT ALL PRIVILEGES ON wpdb.* TO 'wpuser'@'localhost'; mysql> FLUSH PRIVILEGES; mysql> quit
Не забудьте заменить ‘y0urs-pA4W0RD’ с помощью надежного пароля.
Установить Woocommerce
Скачать последнюю версию woocommerce, доступную на https://downloads.wordpress.org/plugin/woocommerce.latest-stable.zip в каталог на сервере и распакуйте его с помощью следующих команд:
cd /opt/ wget https://downloads.wordpress.org/plugin/woocommerce.latest-stable.zip -O woocommerce.zip unzip woocommerce.zip -d /var/www/html/wordpress/wp-content/plugins/
Отредактируйте конфигурационный файл PHP (/etc/php/7.0/cli/php.ini):
vi /etc/php/7.0/cli/php.ini
и измените значение memory_limit 128 МБ или выше:
memory_limit = 128M
Все файлы должны быть прочитаны веб-сервером, чтобы установить надлежащие права:
chown www-data:www-data -R /var/www/html/wordpress/
Создание новой директивы виртуального хоста в Apache. Например, создать новый конфигурационный файл Apache с именем ‘woocommerce.conf’ на вашем виртуальном сервере:
touch /etc/apache2/sites-available/woocommerce.conf ln -s /etc/apache2/sites-available/woocommerce.conf /etc/apache2/sites-enabled/woocommerce.conf vi /etc/apache2/sites-available/woocommerce.conf
Затем добавьте следующие строки:
<VirtualHost *:80> ServerAdmin admins@your-domains.ru DocumentRoot /var/www/html/wordpress/ ServerName your-domains.ru ServerAlias www.your-domains.ru <Directory /var/www/html/wordpress/> Options FollowSymLinks AllowOverride All Order allow,deny allow from all </Directory> ErrorLog /var/log/apache2/your-domains.ru-errors_log CustomLog /var/log/apache2/your-domains.ru-access_log common </VirtualHost>
Снимите файл 000-default.conf:
rm /etc/apache2/sites-enabled/000-default.conf
Перезапустите веб-сервер Apache, чтобы изменения вступили в силу:
service apache2 restart
Откройте ваш веб-браузер, перейдите к http://your-domains.ru/ и следуйте простым инструкциям на экране, установите вставив необходимую информацию, как просили. Войдите в админку бэкэнда по адресу http://your-domains.ru/wp-admin перейдите в плагины и активируйте плагин woocommerce.
Затем перейдите в Панель управления WordPress, нажмите на кнопку ‘Run the Setup Wizard’ ниже сообщения ‘Welcome to WooCommerce’ и настройте основные настройки плагина woocommerce.
Все. Плагин woocommerce был установлен на вашем сервере.
ПС. Если вам понравился этот пост, пожалуйста, поделитесь ею с друзьями в социальных сетях, используя кнопки слева поста или просто оставьте комментарий ниже. Заранее благодарю.
Редактор: AndreyEx
Поделиться в соц. сетях: