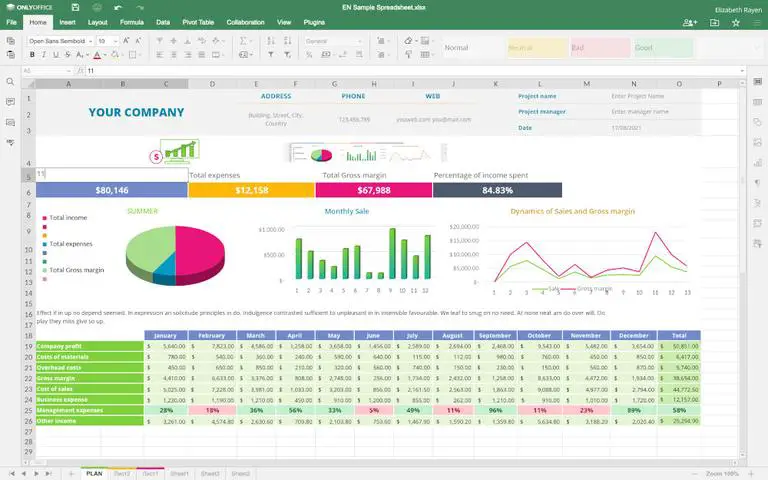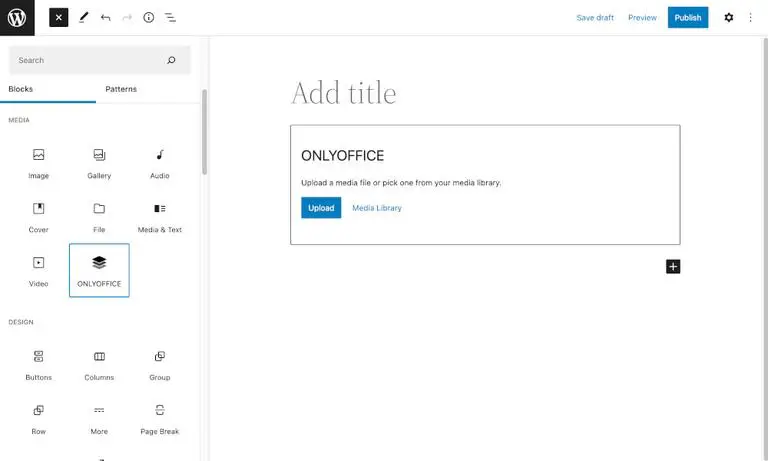Установка ONLYOFFICE Docs на Ubuntu 20.04

ONLYOFFICE Docs — это офисный пакет с открытым исходным кодом, распространяемый по лицензии AGPLv3. Это позволяет работать с офисными документами, электронными таблицами и презентациями, а также с заполняемыми формами, которые вы можете сохранять в виде файлов PDF. Пакет использует DOCX, XLSX и PPTX в качестве основных форматов, что гарантирует высокую совместимость с файлами MS Office.
Одной из сильных сторон ONLYOFFICE Docs является совместная работа над документами. Пакет оснащен режимами совместного редактирования в режиме реального времени и с блокировкой абзацев, просмотром и отслеживанием изменений, комментариями и встроенным чатом. Также есть возможность добавить плагин Jitsi для совершения аудио- и видеозвонков внутри редакторов.
Документы ONLYOFFICE могут быть интегрированы с различными облачными сервисами, такими как WordPress, Nextcloud, Strapi, Redmine, Jira, Moodle и т.д., и встроены в ваше решение.
В этой статье объясняется, как установить ONLYOFFICE Docs в Ubuntu 20.04.
Требования к оборудованию
Согласно официальной документации, для установки ONLYOFFICE Docs вам потребуется как минимум:
- Двухъядерный процессор с частотой 2 ГГц
- 2 ГБ оперативной памяти
- 40 ГБ памяти
- 4 ГБ подкачки
Установка ONLYOFFICE
Самый простой способ установить пакет — использовать Docker. Разработчики официально рекомендуют этот метод. Если у вас не установлен Docker, вы можете обратиться к инструкциям по установке Docker.
Установив последнюю версию Docker, вы можете установить ONLYOFFICE Docs со всеми зависимостями с помощью одной команды:
sudo docker run -i -t -d -p 80:80 --restart=always onlyoffice/documentserver
Если вы хотите изменить порт, используйте опцию -p. Вот пример переключения на порт 8080:
sudo docker run -i -t -d -p 8080:80 --restart=always onlyoffice/documentserver
Как только все будет готово, введите http://localhost в адресной строке вашего браузера, чтобы запустить страницу приветствия. Там по умолчанию приведен пример интеграции вместе с редакторами. Это простая DMS, используемая для тестирования редакторов и просмотра того, как может быть реализована интеграция.
Хранение данных вне контейнеров
Все данные хранятся в специально отведенных каталогах, называемых томами данных:
- журналы: /var/log/onlyoffice
- сертификаты: /var/www/onlyoffice/Data
- файловый кэш: /var/lib/onlyoffice
- база данных: /var/lib/postgresql
Рекомендуется смонтировать те документы, которые вам нужны, на вашем хостинге. Используйте опцию -v в команде docker run:
sudo docker run -i -t -d -p 80:80 --restart=always \ -v /app/onlyoffice/DocumentServer/logs:/var/log/onlyoffice \ -v /app/onlyoffice/DocumentServer/data:/var/www/onlyoffice/Data \ -v /app/onlyoffice/DocumentServer/lib:/var/lib/onlyoffice \ -v /app/onlyoffice/DocumentServer/db:/var/lib/postgresql onlyoffice/documentserver
Если вы удалите контейнер или что-то пойдет не так во время обновления, вы не потеряете свои данные. Вы также сможете обновлять свои сертификаты, не вмешиваясь в контейнер.
Переход на HTTPS
Самый простой способ переключить ONLYOFFICE Docs на HTTPS — это автоматически получать SSL-сертификаты Let’s Encrypt с помощью certbot.
Установить certbot:
sudo snap install --classic certbotsudo ln -s /snap/bin/certbot /usr/bin/certbot
Запустите контейнер ONLYOFFICE Docs Docker. Укажите порты 80 и 443 и укажите свое доменное имя и адрес электронной почты:
sudo docker run -i -t -d -p 80:80 -p 443:443 \ -e LETS_ENCRYPT_DOMAIN=yourdomain.ru -e LETS_ENCRYPT_MAIL=email@example.com onlyoffice/documentserver
После завершения ONLYOFFICE Docs будет доступна в https://yourdomain.ru.
Интеграция с облачными платформами
После установки ONLYOFFICE Docs вы можете интегрировать редакторы с предпочитаемой вами системой DMS/sync&share. Для этого вам понадобится connector, интеграционное приложение, которое служит связующим звеном между редакторами и системой DMS.
Разработчики предоставляют готовые к использованию интеграционные приложения на официальном веб-сайте. Одной из недавно добавленных интеграций является интеграция с WordPress. Это позволяет администраторам редактировать документы office и совместно работать над ними на административной панели WordPress:
Также возможно добавить блоки ONLYOFFICE в post для вставки документов во встроенном режиме:
Заключение
Мы показали вам, как установить ONLYOFFICE Docs на ваш компьютер с Ubuntu 20.04. Теперь вы можете редактировать документы office и создавать их в соавторстве с облачной платформой, которую вы уже используете, без необходимости переключаться между различными приложениями.
С последним обновлением редакторов (версия 7.1) разработчики также добавили возможность установки пакета на Ubuntu 18.04 и Ubuntu 20.04 для 64-разрядной архитектуры ARM. Вы можете ознакомиться с официальными рекомендациями.
Если у вас есть какие-либо вопросы, пожалуйста, оставьте комментарии ниже.
Редактор: AndreyEx