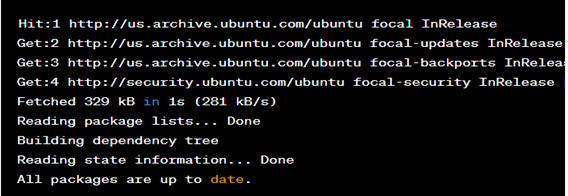Установка Grafana на Ubuntu
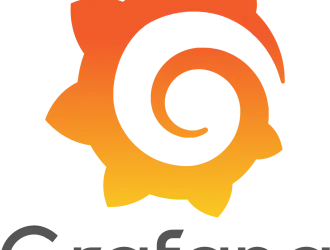
Grafana — популярная платформа для визуализации, мониторинга и аналитики данных с открытым исходным кодом. Он поддерживает различные источники данных и предлагает богатые визуализации, информационные панели и возможности оповещения.
Это может помочь вам организовать ваши данные и отслеживать производительность вашей системы в режиме реального времени, независимо от того, являетесь ли вы разработчиком, аналитиком данных или системным администратором.
В этой статье рассказывается, как установить и настроить Grafana в Ubuntu, одном из самых популярных дистрибутивов Linux. Мы расскажем о том, как установить Grafana из официального репозитория APT и настроить его для работы в качестве системной службы.
Предварительные условия для установки Grafana в Ubuntu
Перед установкой Grafana в Ubuntu необходимо выполнить несколько предварительных условий. Убедитесь, что ваша система соответствует следующим требованиям:
1. Достаточное пространство
Во-первых, вам нужна система Ubuntu с минимум 1 ГБ ОЗУ и 1 ядром ЦП, хотя для более крупных установок рекомендуется больше ресурсов.
2. Обновленные системные пакеты
Далее вам необходимо убедиться, что в вашей системе установлены и правильно работают необходимые пакеты. Вы можете установить эти пакеты с помощью диспетчера пакетов Ubuntu по умолчанию, команды apt. Запустите эту команду в терминале:
sudo apt update
После успешного обновления вы увидите вывод, который выглядит следующим образом:
Этот вывод указывает на то, что система успешно подключилась к репозиториям пакетов и обновила локальный индекс пакетов, но пакет не требует обновления. Если бы обновления были доступны, они были бы перечислены в выходных данных. Вы можете использовать команду «sudo apt upgrade» для их установки.
3. Установка пакета Curl
Утилита командной строки curl позволяет передавать данные с сервера или на сервер с использованием различных протоколов, таких как HTTP, FTP и SCP. Вы можете использовать следующий код:
sudo apt install curl
4. Установка пакета Apt-Transport-Https.
Вам также необходимо установить пакет apt-transport-https, необходимый для доступа к репозиториям через HTTPS. Воспользуйтесь следующей утилитой:
sudo apt install apt-transport-https
Пример вывода кода выглядит следующим образом:
В этом образце выходных данных система проверяет наличие доступных пакетов и зависимостей, необходимых для установки apt-transport-https. Затем вам будет предложено подтвердить продолжение установки, отобразив сообщение «Do you want to continue? [Y/n]». Вы можете продолжить, введя «Y», чтобы загрузить и установить необходимые пакеты.
Как установить и настроить Grafana на Ubuntu
После установки этих пакетов ваша система будет готова к установке Grafana. Если вы используете Ubuntu на облачной платформе, такой как AWS или Azure, вам может потребоваться открыть необходимые порты в брандмауэре, чтобы разрешить трафик на сервер Grafana и с него.
Следующие шаги будут иметь решающее значение:
Шаг 1: Добавьте репозиторий Grafana в вашу систему
Первым шагом в установке Grafana на Ubuntu является добавление репозитория Grafana в вашу систему. Откройте терминал и выполните следующую команду, чтобы загрузить и добавить ключ Grafana GPG:
curl https://packages.grafana.com/gpg.key | sudo apt-key add –
Затем добавьте репозиторий Grafana в источники пакетов вашей системы, выполнив следующую команду:
echo "deb https://packages.grafana.com/oss/deb stable main" | sudo tee -a /etc/apt/sources.list.d/grafana.list
Шаг 2. Обновите индекс пакета
После добавления репозитория обновите индекс пакета, выполнив следующую команду:
sudo apt update
Шаг 3: Установите Grafana
Теперь вы готовы установить Grafana. Запустите эту команду, чтобы установить Grafana:
sudo apt install Grafana
Эта утилита устанавливает Grafana и все ее зависимости в вашей системе Ubuntu.
Шаг 4: Запуск Grafana
После завершения установки вы можете запустить сервер Grafana, выполнив следующую команду:
sudo systemctl start grafana-server
Вы получите результат, аналогичный показанному на следующем рисунке:
Этот вывод указывает, что служба Grafana активна и работает в системе. Вы можете подтвердить это, открыв веб-браузер и перейдя к веб-интерфейсу Grafana по адресу http://localhost:3000 (или IP-адрес или имя хоста сервера, если вы обращаетесь к нему удаленно).
Шаг 5: Настройка Grafana
После того, как вы установили Grafana в своей системе Ubuntu, следующим шагом будет ее настройка для работы в качестве системной службы. Это гарантирует, что Grafana запускается автоматически всякий раз, когда загружается ваша система, и ею можно легко управлять с помощью команды systemctl.
Следующий фрагмент кода поможет:
sudo systemctl enable grafana-server
Этот код позволяет серверу Grafana автоматически запускаться во время загрузки. Вы можете вручную запустить службу, выполнив следующую команду:
sudo systemctl start grafana-server
Проверьте состояние вашего сервиса Grafana с помощью следующей команды:
sudo systemctl status grafana-server
Если служба работает правильно, вы должны увидеть результат, аналогичный следующему:
Эти выходные данные показывают, что служба grafana-server активна и работает с идентификатором процесса 12345. Служба была запущена 2 часа 30 минут назад, как указано в строке «Активно». Вывод также показывает аргументы командной строки, которые используются для запуска процесса grafana-server.
Последняя строка вывода подтверждает, что служба запущена успешно, указывая, что служба была «запущена».
Настройте обратный прокси-сервер с помощью Nginx для Grafana
Затем вам нужно настроить обратный прокси-сервер для безопасного доступа к Grafana через HTTPS. Обратный прокси — это сервер, который находится перед вашим сервером Grafana и обрабатывает все входящие запросы, перенаправляя их на сервер Grafana через безопасное соединение.
Необходимы следующие шаги:
Шаг 1: Установите Nginx
Сначала вам нужно установить Nginx в вашей системе Ubuntu, чтобы настроить обратный прокси-сервер с помощью Nginx. Вы можете использовать эту команду:
sudo apt install nginx
Шаг 2: Создайте новый блок сервера
После установки Nginx вы должны создать новый блок сервера в каталоге /etc/nginx/sites-available, чтобы определить конфигурацию обратного прокси. Для этого выполните следующую команду:
sudo nano /etc/nginx/sites-available/Grafana
Этот фрагмент кода открывает новый файл в текстовом редакторе Nano. Скопируйте и вставьте эту конфигурацию в файл:
server {
listen 80;
server_name example.com;
return 301 https://$server_name$request_uri;
}
server {
listen 443 ssl;
server_name example.com;
ssl_certificate /etc/ssl/certs/ssl-cert-snakeoil.pem;
ssl_certificate_key /etc/ssl/private/ssl-cert-snakeoil.key;
location / {
proxy_pass http://localhost:3000;
proxy_set_header Host $host;
proxy_set_header X-Real-IP $remote_addr;
proxy_set_header X-Forwarded-For $proxy_add_x_forwarded_for;
}
}
Замените example.com своим IP-адресом или доменным именем и при необходимости измените пути сертификатов SSL. Эта конфигурация устанавливает перенаправление с HTTP на HTTPS и перенаправляет все запросы на сервер Grafana, работающий на локальном хосте: 3000.
Сохраните и закройте файл. Для этого нажмите Ctrl+X , затем Y и Enter.
Шаг 3: Создайте символическую ссылку
Затем создайте символическую ссылку на новый блок сервера в каталоге /etc/nginx/sites-enabled, которая позволит Nginx использовать его:
sudo ln -s /etc/nginx/sites-available/grafana /etc/nginx/sites-enabled/
Шаг 4. Перезапустите веб-сервер Nginx
Наконец, перезапустите Nginx, чтобы применить новую конфигурацию. Используйте следующий код:
sudo systemctl restart nginx
Теперь у вас должна быть возможность безопасного доступа к Grafana через HTTPS, перейдя на https://example.com (или ваше доменное имя или IP-адрес) в веб-браузере. Но это происходит только в том случае, если вы правильно настроили обратный прокси и настроили Nginx для обслуживания файлов Grafana.
Заключение
Теперь у вас должна быть работающий Grafana на вашем компьютере с Ubuntu. Кроме того, вы успешно настроили обратный прокси-сервер с помощью Nginx для безопасного доступа к Grafana через HTTPS. Теперь вы можете добавлять источники данных, создавать информационные панели и настраивать систему оповещений.
Редактор: AndreyEx