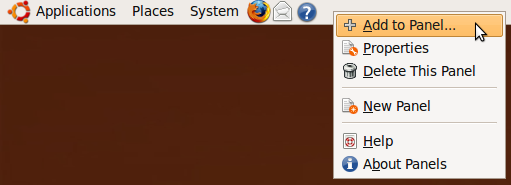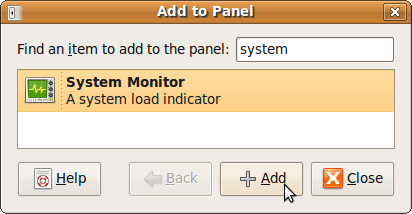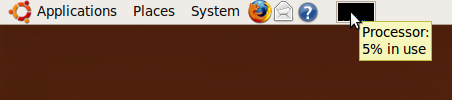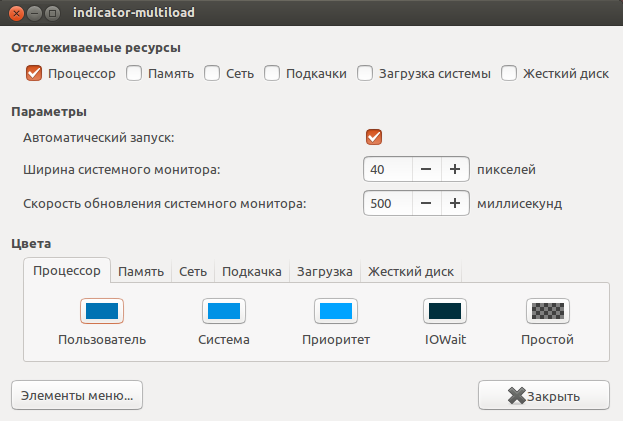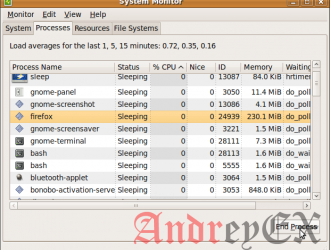
Подобно Windows Task Manager, Ubuntu предлагает утилиту для мониторинга системы, которая будет отображать запущенные процессы, использование памяти, использование файловой системы. Помимо мониторинга, вы можете также принять несколько действий в мониторе пользовательского интерфейса системы — такие, как убийство запущенного процесса.
В этой статье, давайте рассмотрим, как настроить основные параметры мониторинга прямо на панели задач на рабочем столе Ubuntu.
Добавить системный монитор на панель Ubuntu Task Bar
Щелкните правой кнопкой мыши на панели задач и нажмите на кнопку «Добавить на панель«, как показано ниже.
Поиск термина «system» -> выберите «Системный монитор» и -> нажмите кнопку «Добавить«, как показано ниже.
По умолчанию будет только добавлен график использования процессов, как показано ниже.
Добавить использование памяти, Средней дисковой нагрузки и график использования в Ubuntu на панели задач
Щелкните правой кнопкой мыши на графике Процессы, которые отображаются на панели панели задач и выберите «Настройки«. Выберите следующие флажки под разделом «отслеживаемые ресурсы». Вы также можете выбрать сеть, или подкачку, если вы хотите следить за ними.
- Процессор (выбран)
- Память
- Нагрузка
- Жесткий диск
По умолчанию он отображает использование памяти в зеленом, кэш в светло-зеленый, использование процесса в синий, средняя нагрузка в красный цвет. Вы можете изменить цвет, и интервал обновления.
После выбора выше, вы увидите 4 графика в самой панели задач Ubuntu, как показано ниже.
GUI Ubuntu System Monitor
Для просмотра системного монитора на большом окне, щелкните правой кнопкой мыши на любой из системы контроля графиков в панели задач, и нажмите на кнопку «Open System Monitor», которая будет отображать системный монитор в большом окне.
На вкладке Процессы, вы можете просмотреть весь процесс вместе с их статусом, % загрузки процессора, памяти, используемой процессом и т.д., Вы можете также убить процесс прямо отсюда.
Вкладка файловые системы отображает использование дисков.
Вкладка Ресурсы обновляется каждые 60 секунд в трех различных графиках для процессора, памяти и сети.
Редактор: AndreyEx
Поделиться в соц. сетях: