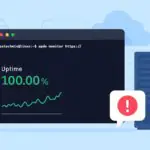Мониторинг сетевого трафика с помощью vnStat в Ubuntu 20.04

vnStat — это облегченный монитор сетевого трафика с открытым исходным кодом для операционных систем Linux. vnStat незаметно отслеживает сетевой трафик для определенных интерфейсов и сохраняет данные мониторинга в базе данных. С помощью vnStat вы можете просматривать использование полосы пропускания за час, день, месяц или за определенный период.
В этой статье мы рассмотрим, как установить vnStat и отслеживать сетевой трафик в ОС Ubuntu.
[gn_box title=»Примечание» box_color=»#fff08c» title_color=»#000000″]Примечание. Описанная здесь процедура была протестирована на Ubuntu 20.04 LTS . Команды были выполнены на терминале , который можно открыть через Ctrl+Alt+T.[/gn_box]
Установка vnStat
VnStat доступен в репозиториях Ubuntu по умолчанию, но это не последняя версия. Чтобы установить последнюю версию vnStat, выполните следующие действия:
Шаг 1. Обновите индекс репозитория
Сначала выполните следующую команду, чтобы обновить индекс системного репозитория:
$ sudo apt update
Введите пароль для sudo.
Шаг 2. Установите необходимые компоненты
Затем вам нужно будет установить некоторые предварительные условия, которые позволяют собирать программное обеспечение из исходного кода. Он нам понадобится для компиляции vnStat. Выполните эту команду, чтобы установить необходимые компоненты:
$ sudo apt install build-essential gcc make libsqlite3-dev -y
Шаг 3. Загрузите пакет vnStat tar.gz
Теперь с официального сайта vnStat, скачать последнюю версию vnStat tar.gz пакета. В настоящее время последняя версия vnStat — 2.6, поэтому мы можем загрузить ее следующим образом:
$ wget https://humdi.net/vnstat/vnstat-2.6.tar.gz
Шаг 4: Установите vnStat
После загрузки пакета tar.gz мы можем установить его следующим образом:
Сначала извлеките tar.gz, используя следующую команду в Терминале:
$ tar -xvzf vnstat-2.6.tar.gz
Затем переключитесь в полученный извлеченный каталог, используя следующую команду:
$ cd vnstat-2.6
Теперь настройте его, используя команду ниже:
$ ./configure --prefix=/usr --sysconfdir=/etc
Затем установите vnStat следующим образом:
$ sudo make $ sudo make install
Шаг 5: проверьте установку
Чтобы проверить, успешно ли был установлен vnStat, выполните следующую команду в Терминале:
$ vnstat -v
Следующий вывод подтверждает, что vnStat версии 2.6 был установлен.
Шаг 6. Включите и запустите службу vnStat.
Чтобы включить и запустить службу vnStat, сначала вам нужно скопировать файл службы vnStat из извлеченного каталога vnStat в /etc/systemd/system/, используя следующую команду:
$ sudo cp -v vnstat-2.6/examples/systemd/vnstat.service /etc/systemd/system/
Теперь включите службу vnStat, используя следующую команду:
$ sudo systemctl enable vnstat
Затем, чтобы запустить службу vnStat, выполните следующую команду
$ sudo systemctl start vnstat
Чтобы проверить, запущена ли служба vnStat, выполните следующую команду:
$ sudo systemctl status vnstat
Следующий вывод подтверждает, что служба vnStat работает правильно без каких-либо проблем.
Мониторинг сетевого трафика с помощью vnStat
vnStat поддерживает различные параметры, которые помогут вам по-разному отслеживать трафик. Вы можете просмотреть некоторые из доступных параметров, выполнив следующую команду в терминале:
$ vnstat --help
Или выполните следующую команду, чтобы просмотреть полный список опций:
$ vnstat --longhelp
Вы также можете посетить vnStat человека страницу для полного списка опций.
Выполнение команды vnStat без какой-либо опции распечатывает статистику использования полосы пропускания для всех доступных интерфейсов.
$ vnstat
Вот вывод команды vnStat в нашей системе, которая показывает статистику одного интерфейса, поскольку это единственный доступный интерфейс в нашей системе.
Вы также можете отслеживать конкретный интерфейс, используя параметр -i, за которым следует имя интерфейса.
$ vnstat -i <interface_name>
Например, для мониторинга интерфейса ens33 команда будет выглядеть так:
$ vnstat -i ens33
Вы также можете отслеживать использование полосы пропускания по часам, дням, месяцам и годам, используя параметры -h, -d, -m и -y соответственно. Например, чтобы узнать ежедневное использование полосы пропускания, введите следующую команду:
$ vnstat -d
Вы также можете получить данные об использовании полосы пропускания для дней с максимальным трафиком. Например, чтобы найти первые 10 дней использования полосы пропускания, используйте параметр -t, за которым следует количество дней:
$ vnstat -t 10
Чтобы отслеживать использование полосы пропускания в режиме реального времени, используйте параметр -l следующим образом:
$ vnstat -l
Если вы хотите удалить всю статистику для определенного интерфейса из базы данных и прекратить его мониторинг, используйте следующий синтаксис команды:
$ sudo vnstat --remove -i <interface_name> --force
Например, чтобы удалить интерфейс ens33 из базы данных и прекратить его мониторинг, команда будет выглядеть так:
$ sudo vnstat --remove -i ens33 --force
Чтобы снова добавить этот интерфейс для мониторинга, используйте следующую команду:
$ sudo vnstat --add -i ens33
После добавления интерфейса перезапустите службу vnStat:
$ sudo systemctl restart vnstat
vnStat — удобный инструмент для отслеживания использования полосы пропускания в вашей ОС Linux. В этой статье вы узнали, как установить и использовать этот инструмент в Ubuntu 20.04 LTS для мониторинга трафика на сетевых интерфейсах.
Редактор: AndreyEx