Как включить SSH в Ubuntu 20.04

Secure Shell (SSH) — это сетевой протокол, используемый для безопасного соединения между клиентом и сервером. Каждое взаимодействие между сервером и клиентом шифруется.
В этой статье объясняется, как включить SSH на компьютере с Ubuntu.
Включение SSH позволит вам удаленно подключаться к вашей системе и выполнять административные задачи. Вы также сможете безопасно передавать файлы через scp и sftp.
Включение SSH в Ubuntu
По умолчанию при первой установке Ubuntu удаленный доступ через SSH запрещен. Включение SSH в Ubuntu довольно просто.
Выполните следующие действия как пользователь root или пользователь с привилегиями sudo, чтобы установить и включить SSH в вашей системе Ubuntu:
- Откройте терминал с помощью Ctrl+Alt+T и установите пакет openssh-server:
sudo apt update sudo apt install openssh-server
При появлении запроса введите пароль и нажмите Enter, чтобы продолжить установку.
- После завершения установки служба SSH запустится автоматически. Вы можете проверить, работает ли SSH, набрав:
sudo systemctl status ssh
В выводе должно быть указано, что служба запущена и включена при загрузке системы:
● ssh.service - OpenBSD Secure Shell server Loaded: loaded (/lib/systemd/system/ssh.service; enabled; vendor preset: enabled) Active: active (running) since Mon 2020-06-01 12:34:00 CEST; 9h ago ...Нажмите q, чтобы вернуться к приглашению командной строки.
- Ubuntu поставляется с утилитой настройки брандмауэра под названием UFW. Если в вашей системе включен брандмауэр , обязательно откройте порт SSH:
sudo ufw allow ssh
Все! Теперь вы можете подключиться к вашей системе Ubuntu через SSH с любого удаленного компьютера. В системах Linux и macOS клиенты SSH установлены по умолчанию. Чтобы подключиться с компьютера под управлением Windows, используйте SSH-клиент, например PuTTY.
Подключение к SSH-серверу
Чтобы подключиться к вашей машине с Ubuntu через локальную сеть, вызовите команду ssh, а затем имя пользователя и IP-адрес в следующем формате:
ssh username@ip_address
Если вы не знаете свой IP-адрес, вы можете легко найти его с помощью команды ip:
ip a
Найдя IP-адрес, войдите на удаленный компьютер, выполнив следующую команду ssh:
ssh andreyex@10.0.2.15
Когда вы подключаетесь в первый раз, вы увидите следующее сообщение:
The authenticity of host '10.0.2.15 (10.0.2.15)' can't be established. ECDSA key fingerprint is SHA256:Vybt22mVXuNuB5unE++yowF7lgA/9/2bLSiO3qmYWBY. Are you sure you want to continue connecting (yes/no)?
Введите yes и вам будет предложено ввести пароль.
Warning: Permanently added '10.0.2.15' (ECDSA) to the list of known hosts. andreyex@10.0.2.15's password:
После того, как вы введете пароль, вас встретит сообщение по умолчанию Ubuntu:
Welcome to Ubuntu 20.04 LTS (GNU/Linux 5.4.0-26-generic x86_64) * Documentation: https://help.ubuntu.com * Management: https://landscape.canonical.com * Support: https://ubuntu.com/advantage ...
Вы вошли в систему на своей машине с Ubuntu.
Подключение к SSH после NAT
Чтобы подключиться к домашней машине Ubuntu через Интернет, вам необходимо знать ваш публичный IP-адрес и настроить маршрутизатор на прием данных через порт 22 и отправку их в систему Ubuntu, где работает SSH.
Для того, чтобы определить публичный IP — адрес компьютера , который вы пытаетесь SSH к, просто перейдите по следующей ссылке: https://api.ipify.org.
Когда дело доходит до настройки переадресации портов , у каждого маршрутизатора есть свой способ настройки переадресации портов. Вы должны проконсультироваться со своей документацией маршрутизатора о том, как настроить переадресацию портов. Короче говоря, вам нужно ввести номер порта, куда будут поступать запросы (по умолчанию SSH-порт — 22) и частный IP-адрес, который вы нашли ранее (с помощью ip aкоманды) компьютера, на котором работает SSH.
Найдя IP-адрес и настроив маршрутизатор, вы можете войти в систему, набрав:
ssh username@public_ip_address
Если вы подключаете свою машину к Интернету, рекомендуется предпринять некоторые меры безопасности. Наиболее простой способ — настроить маршрутизатор на прием трафика SSH через нестандартный порт и перенаправить его на порт 22 на компьютере, на котором работает служба SSH.
Вы также можете настроить аутентификацию на основе ключей SSH и подключиться к вашему компьютеру с Ubuntu без ввода пароля.
Отключение SSH в Ubuntu
Чтобы отключить сервер SSH в вашей системе Ubuntu, просто остановите службу SSH, выполнив:
sudo systemctl disable --now ssh
Позже, чтобы включить его, введите:
sudo systemctl enable --now ssh
Вывод
Мы показали вам, как установить и включить SSH на вашем Ubuntu 20.04. Теперь вы можете войти на свой компьютер и выполнять повседневные задачи системного администратора через командную строку.
Если вы управляете несколькими системами, вы можете упростить рабочий процесс, определив все ваши соединения в файле конфигурации SSH. Изменение порта SSH по умолчанию добавляет дополнительный уровень безопасности вашей системе, снижая риск автоматических атак.
Если у вас есть какие-либо вопросы, пожалуйста, оставьте комментарий ниже.
Редактор: AndreyEx


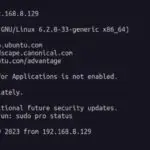



Премного благодарен!
облом на первом шаге
E: Package ‘openssh-server’ has no installation candidate
Вот чем и не нравятся всякие линуксы, невозможно ‘hello world’ запустить, надо сразу быть экспедом по всему