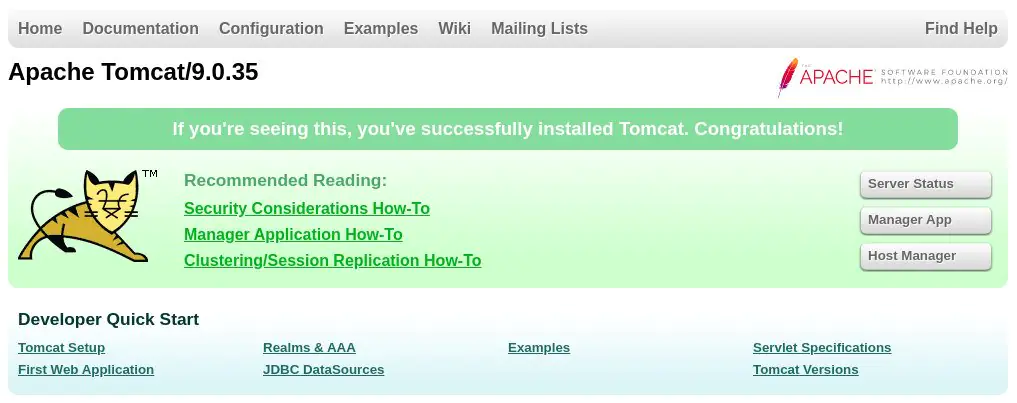Как установить Tomcat 9 на Ubuntu 20.04

В этой статье рассказывается, как установить и настроить Tomcat 9 в Ubuntu 20.04.
Apache Tomcat — это веб-сервер с открытым исходным кодом и контейнер сервлетов Java. Это один из самых популярных вариантов создания веб-сайтов и приложений на основе Java. Tomcat легок, прост в использовании и имеет мощную экосистему надстроек.
Установка Java
Tomcat 9 требует наличия в системе Java SE 8 или более поздней версии. Мы установим OpenJDK 11 , реализацию платформы Java с открытым исходным кодом.
Запустите следующие команды как root или пользователь с привилегиями sudo или root, чтобы обновить индекс пакетов и установить пакет OpenJDK 11 JDK:
sudo apt update sudo apt install openjdk-11-jdk
После завершения установки проверьте это, проверив версию Java:
java -version
Вывод должен выглядеть примерно так:
openjdk version "11.0.7" 2020-04-14 OpenJDK Runtime Environment (build 11.0.7+10-post-Ubuntu-3ubuntu1) OpenJDK 64-Bit Server VM (build 11.0.7+10-post-Ubuntu-3ubuntu1, mixed mode, sharing)
Создание пользователя системы
Запуск Tomcat под пользователем root представляет угрозу безопасности. Мы создадим нового системного пользователя и группу с домашним каталогом /opt/tomcat, который будет запускать службу Tomcat. Для этого введите следующую команду:
sudo useradd -m -U -d /opt/tomcat -s /bin/false tomcat
Загрузка Tomcat
Двоичный дистрибутив Tomcat доступен для скачивания на странице загрузок Tomcat .
На момент написания последней версии Tomcat является 9.0.35. Прежде чем перейти к следующему шагу, проверьте страницу загрузки Tomcat 9, чтобы узнать, доступна ли более новая версия.
Используйте wgetдля загрузки zip-файла Tomcat в каталог /tmp:
VERSION=9.0.35wget https://www-eu.apache.org/dist/tomcat/tomcat-9/v${VERSION}/bin/apache-tomcat-${VERSION}.tar.gz -P /tmp
После завершения загрузки распакуйте файл tar в каталог /opt/tomcat:
sudo tar -xf /tmp/apache-tomcat-${VERSION}.tar.gz -C /opt/tomcat/
Tomcat регулярно обновляется с помощью исправлений безопасности и новых функций. Для того, чтобы иметь больше контроля над версиями и обновлениями, мы будем создавать символическую ссылку с именем latest, которое указывает на директорию установки Tomcat:
sudo ln -s /opt/tomcat/apache-tomcat-${VERSION} /opt/tomcat/latest
Позже, при обновлении Tomcat, распакуйте более новую версию и измените символическую ссылку, чтобы указать на нее.
Созданный ранее системный пользователь должен иметь доступ к каталогу установки tomcat. Измените владельца каталога на пользователя и группу tomcat:
sudo chown -R tomcat: /opt/tomcat
Сценарии оболочки внутри каталога bin Tomcat должны быть исполняемыми:
sudo sh -c 'chmod +x /opt/tomcat/latest/bin/*.sh'
Эти сценарии используются для запуска, остановки и иного управления экземпляром Tomcat.
Создание файла модуля SystemD
Вместо того чтобы использовать сценарии оболочки для запуска и остановки сервера Tomcat, мы настроим его запуск в качестве службы.
Откройте ваш текстовый редактор и создайте файл модуля tomcat.service в каталоге /etc/systemd/system/:
sudo nano /etc/systemd/system/tomcat.service
Вставьте следующую конфигурацию:
[Unit] Description=Tomcat 9 servlet container After=network.target [Service] Type=forking User=tomcat Group=tomcat Environment="JAVA_HOME=/usr/lib/jvm/java-11-openjdk-amd64" Environment="JAVA_OPTS=-Djava.security.egd=file:///dev/urandom -Djava.awt.headless=true" Environment="CATALINA_BASE=/opt/tomcat/latest" Environment="CATALINA_HOME=/opt/tomcat/latest" Environment="CATALINA_PID=/opt/tomcat/latest/temp/tomcat.pid" Environment="CATALINA_OPTS=-Xms512M -Xmx1024M -server -XX:+UseParallelGC" ExecStart=/opt/tomcat/latest/bin/startup.sh ExecStop=/opt/tomcat/latest/bin/shutdown.sh [Install] WantedBy=multi-user.target
Сохраните и закройте файл и сообщите systemd, что существует новый файл модуля:
sudo systemctl daemon-reload
Включите и запустите службу Tomcat:
sudo systemctl enable --now tomcat
Проверьте статус услуги:
sudo systemctl status tomcat
Выходные данные должны показать, что сервер Tomcat включен и работает:
● tomcat.service - Tomcat 9 servlet container
Loaded: loaded (/etc/systemd/system/tomcat.service; enabled; vendor preset: enabled)
Active: active (running) since Mon 2020-05-25 17:58:37 UTC; 4s ago
Process: 5342 ExecStart=/opt/tomcat/latest/bin/startup.sh (code=exited, status=0/SUCCESS)
Main PID: 5362 (java)
...
Вы можете запускать, останавливать и перезапускать Tomcat так же, как и любой другой сервис systemd:
sudo systemctl start tomcatsudo systemctl stop tomcatsudo systemctl restart tomcat
Настройка брандмауэра
Если ваш сервер защищен брандмауэром и вы хотите получить доступ к Tomcat из-за пределов вашей локальной сети, вам нужно открыть порт 8080.
Используйте следующую команду, чтобы открыть необходимый порт:
sudo ufw allow 8080/tcp
Настройка интерфейса веб-управления Tomcat
На этом этапе вы должны иметь доступ к Tomcat через веб-браузер через порт 8080. Веб-интерфейс управления недоступен, поскольку мы еще не создали пользователя.
Пользователи и роли Tomcat определены в файле tomcat-users.xml. Этот файл представляет собой шаблон с комментариями и примерами, показывающими, как создать пользователя или роль.
В этом примере мы создадим пользователя с ролями «admin-gui» и «manager-gui». Роль «admin-gui» позволяет пользователю получить доступ к /host-manager/htmlURL, а также создавать, удалять и иным образом управлять виртуальными хостами. Роль manager-gui позволяет пользователю развертывать и отменять развертывание веб-приложения без перезапуска всего контейнера через интерфейс /host-manager/html.
Откройте файл tomcat-users.xml и создайте нового пользователя, как показано ниже:
sudo nano /opt/tomcat/latest/conf/tomcat-users.xml
<tomcat-users>
<!--
Comments
-->
<role rolename="admin-gui"/>
<role rolename="manager-gui"/>
<user username="admin" password="admin_password" roles="admin-gui,manager-gui"/>
</tomcat-users>
Убедитесь, что вы изменили имя пользователя и пароль на что-то более безопасное.
По умолчанию интерфейс веб-управления Tomcat настроен на разрешение доступа к приложениям Manager и Host Manager только с локального хоста. Чтобы получить доступ к веб-интерфейсу с удаленного IP-адреса, вам необходимо снять эти ограничения. Это может иметь различные последствия для безопасности, и это не рекомендуется для производственных систем.
Чтобы разрешить доступ к веб-интерфейсу из любого места, откройте следующие два файла и закомментируйте или удалите строки, выделенные желтым цветом.
Для приложения «Менеджер»:
sudo nano /opt/tomcat/latest/webapps/manager/META-INF/context.xml
Для приложения Host Manager:
sudo nano /opt/tomcat/latest/webapps/host-manager/META-INF/context.xml
<Context antiResourceLocking="false" privileged="true" >
<!--
<Valve className="org.apache.catalina.valves.RemoteAddrValve"
allow="127\.\d+\.\d+\.\d+|::1|0:0:0:0:0:0:0:1" />
-->
</Context>
Если вы хотите получить доступ к веб-интерфейсу только с определенного IP-адреса, вместо комментирования блоков добавьте ваш публичный IP-адрес в список.
Допустим, ваш публичный IP 41.41.41.41 и вы хотите разрешить доступ только с этого IP:
<Context antiResourceLocking="false" privileged="true" >
<Valve className="org.apache.catalina.valves.RemoteAddrValve"
allow="127\.\d+\.\d+\.\d+|::1|0:0:0:0:0:0:0:1|41.41.41.41" />
</Context>
Список разрешенных IP-адресов представляет собой список, разделенный вертикальной чертой |. Вы можете добавить отдельные IP-адреса или использовать регулярные выражения.
После этого перезапустите службу Tomcat, чтобы изменения вступили в силу:
sudo systemctl restart tomcat
Проверьте установку Tomcat
Откройте браузер и введите: http://<your_domain_or_IP_address>:8080
Если установка прошла успешно, должен появиться экран, подобный следующему:
Tomcat менеджер веб — приложение доступно по адресу: http://<your_domain_or_IP_address>:8080/manager/html.
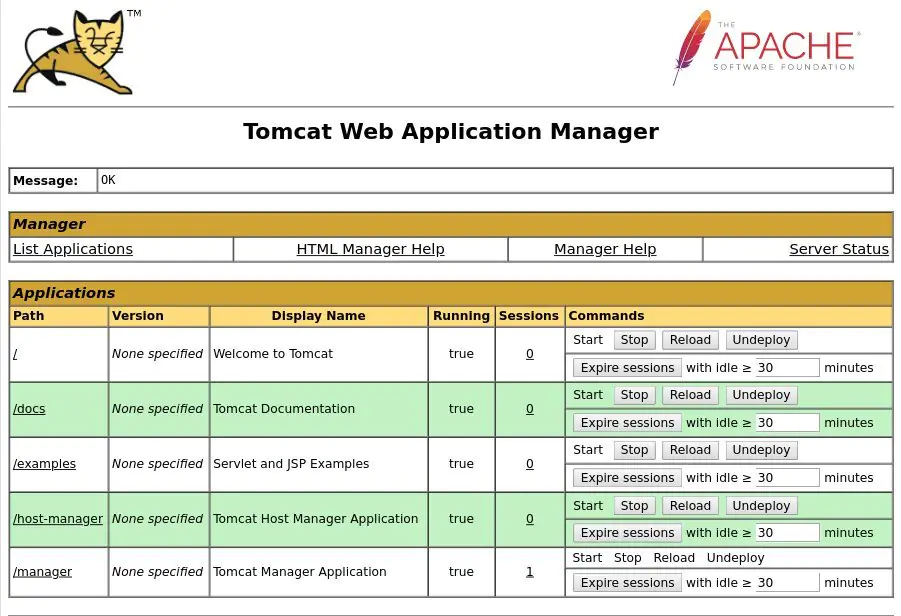
Tomcat виртуального менеджера хоста доступна по адресу: http://<your_domain_or_IP_address>:8080/host-manager/html.
Вывод
Мы показали вам, как установить Tomcat 9.0 в CentOS 8 и как получить доступ к интерфейсу управления Tomcat.
Если вы столкнулись с проблемой или у вас есть отзыв, оставьте комментарий ниже.
Редактор: AndreyEx