
Давайте покажем вам, как установить PyCharm на системе Ubuntu 16,04. PyCharm является state-of-the-art IDE интегрированная среда разработки Python предназначена для производительности и функциональности. Предлагает широкий спектр функций, таких как графический отладчик, инструменты рефакторинга, интеллектуальный редактор кода и так далее. Версия сообщества бесплатна, в то время как профессиональная версия стоит небольшую плату. Эта плата дает вам дополнительные функциональные возможности, такие как среда кодирования для веб-разработки, удаленной разработки, а также поддержка баз данных. В то время он доступен для Windows, Mac и Linux, в этой статьи мы будем сосредотачиваться исключительно на Linux.
В этой статье мы покажем вам, как установить PyCharm в вашей системе Ubuntu 16.04. В качестве предварительного условия, должен быть установлено Java в вашей системе для запуска PyCharm. Таким образом, мы сначала покажем вам процесс установки Java для Ubuntu 16.04.
Шаг 1: Убедитесь, что у вас уже установлен пакет средств разработки Java
Если у вас установлен JDK, то нет необходимости для вас в шагах 1 и 2. Чтобы увидеть версию JDK, откройте терминал в вашей системе и введите следующую команду:
java -version
Если вы получите результат, похожий на «The program ‘java’ can be found….» или «java: command not found», то у вас нет установленной какой-либо версии Java. Если у вас не установлена Java, перейдите к шагу 2.
Шаг 2: Установка OpenJDK 8
Чтобы установить OpenJDK 8, исходный вариант открыт из комплекта разработки Java, выполните следующую команду, а затем пароль вашей учетной записи пользователя.
sudo apt-get install -y openjdk-8-jre-headless
Это может занять несколько минут после комбинированной установки несколько больших размеров. Скорость загрузки зависит от скорости подключения к Интернету.
После того, как процесс установки будет сделан, выполните следующую команду, чтобы проверить версию Java:
java -version
Первая строка выходного файла должна выглядеть примерно так:
openjdk version "1.8.0_151"
Если это произойдет, то вы успешно установили OpenJDK в вашей системе Ubuntu.
Шаг 3: Добавьте Ubuntu Make репозиторий
Для того чтобы установить PyCharm, нам нужно будет добавить репозиторий Make в Ubuntu. Введите следующую команду, чтобы установить новый репозиторий:
sudo add-apt-repository -y ppa:ubuntu-desktop/ubuntu-make
Как только это будет сделано, перейдите к шагу 4.
Шаг 4: Завершите установку нового хранилища
Для того, чтобы закончить установку Ubuntu Make, мы должны сделать update apt-get. Сделайте это, выполнив следующую команду:
sudo apt-get update
Как только это будет завершено, вы можете перейти к шагу 5.
Шаг 5: Установка umake
Перед установкой PyCharm, мы должны установить пакет ubuntu-make с помощью следующей команды:
sudo apt-get install -y ubuntu-make
Когда закончено, перейти на шаг 6.
Шаг 6: Установите PyCharm на Ubuntu с umake
Чтобы установить версию сообщества в PyCharm, выполните следующую команду:
umake ide pycharm
Для того, чтобы установить профессиональную версию PyCharm, выполните следующую команду:
umake ide pycharm-professional
Umake предложит вам выбрать каталог установки. Если вы хотите, вы можете изменить это. Но для этой статьи мы оставим его без изменений (/home/<username here>/.local/share/umake/ide/pycharm). Поскольку PyCharm большая программа, процесс загрузки и установки может занять несколько минут.
Как только это будет сделано, вы можете вернуться на рабочий стол Ubuntu, где вы найдете PyCharm на боковой панели. Просто нажмите на значок, чтобы запустить его.
Редактор: AndreyEx
Поделиться в соц. сетях:


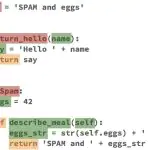


Спасибо, всё встало как надо. Занимался целый день сексом с установкой pycharm’ом. Буду писать проги)