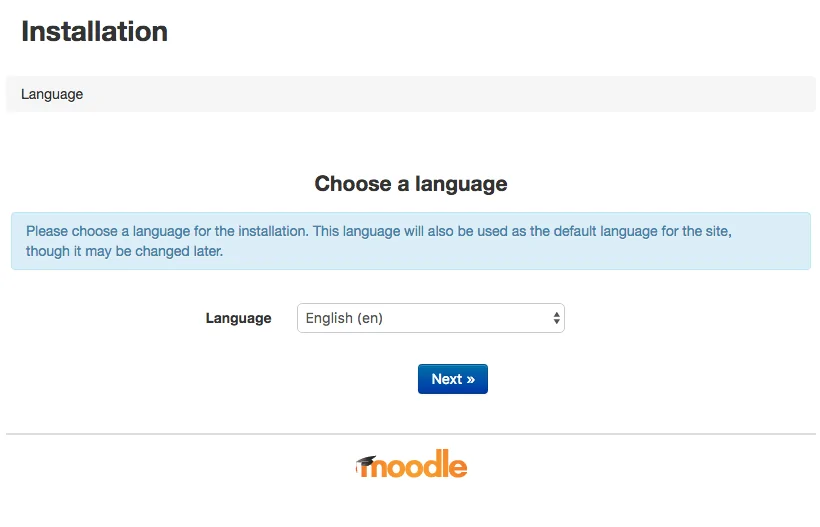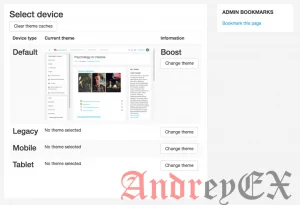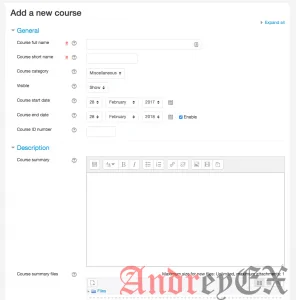Moodle представляет собой популярную систему веб-управления обучения с открытым исходным кодом (LMS), которая является бесплатным для всех, как в установке, так и в использовании. С Moodle, вы можете создавать и предоставлять образовательные ресурсы, такие как курсы, чтений и дискуссионные группы для учащихся. Moodle также позволяет управлять ролями пользователей, поэтому студенты и преподаватели могут иметь различные уровни доступа к материалам. После установки Moodle на вашем веб — сервере, любой человек с доступом к сайту может создавать и участвовать в процессе обучения на основе браузера.
В этом руководстве мы установим и настроим Moodle на сервере Ubuntu 16.04. Вы будете устанавливать и настраивать все программное обеспечение, необходимое для Moodle, запустите с помощью мастера настройки, выберете тему и создадите свой первый курс.
Предпосылки
Перед тем, как начать это руководство вам необходимо следующее:
- 16,04 сервер 1GB Ubuntu с минимумом 200 МБ дискового пространства для кода Moodle и столько, сколько нужно для хранения контента. Moodle требует 512 Мб оперативной памяти, но рекомендует не менее 1 ГБ для лучшей производительности.
- Пользователь некорневой с Sudo привилегиями и межсетевого экрана, который можно настроить, выполнив первоначальную руководство по начальной настройки сервера Ubuntu 16.04.
- Стек LAMP (Apache, MySQL и PHP) установить, следуя этим учебным пособием. Обязательно запишите корневой MySQL пароль, который вы установили во время этого процесса.
Шаг 1 — Установка Moodle и зависимостей
Moodle опирается на несколько частей программного обеспечения, в том числе библиотеки проверки орфографии и библиотеки графиков. Moodle является PHP приложением, и у него есть несколько дополнительных зависимостей PHP библиотек. Перед тем, как установить Moodle, давайте установим все предварительные библиотеки, используя менеджер пакетов. Во-первых, убедитесь, что у вас последний список пакетов:
sudo apt-get update
Затем установите зависимости Moodle:
sudo apt-get install aspell graphviz php7.0-curl php7.0-gd php7.0-intl php7.0-ldap php7.0-mysql php7.0-pspell php7.0-xml php7.0-xmlrpc php7.0-zip
Затем перезапустите веб-сервер Apache для загрузки модулей, которые вы только что установили:
sudo systemctl restart apache2
Теперь мы готовы загрузить и установить сам Moodle. Мы будем использовать curl для загрузки Moodle с официального сервера.
Следующая команда перейдет на сайт Moodle и получит архивный пакет, содержащий стабильную версию Moodle в файле moodle.tgz. Флаг -L говорит curl следовать переадресации.
curl -L https://download.moodle.org/download.php/direct/stable32/moodle-latest-32.tgz > moodle.tgz
Теперь мы можем распаковать файл tar с программой и поместим полученные файлы в корневую директорию веб — документов:
sudo tar -xvzf moodle.tgz -C /var/www/html
Убедитесь , что каталог moodle находится в корневой веб — директории вашего сервера:
ls /var/www/html
Вы должны увидеть директорию moodle в списке:
Output
index.html moodle
Теперь просмотрим файлы в каталоге moodle:
ls /var/www/html/moodle
Вы увидите все файлы Moodle и каталоги, которые вы только что скачали:
Output
admin composer.json grade message README.txt auth composer.lock group mnet report availability config-dist.php Gruntfile.js mod repository backup config.php help_ajax.php my rss badges CONTRIBUTING.txt help.php notes search behat.yml.dist COPYING.txt index.php npm-shrinkwrap.json tag blocks course install package.json tags.txt blog dataformat install.php phpunit.xml.dist theme brokenfile.php draftfile.php INSTALL.txt pix TRADEMARK.txt cache enrol iplookup plagiarism user calendar error lang pluginfile.php userpix cohort file.php lib portfolio version.php comment files local PULL_REQUEST_TEMPLATE.txt webservice competency filter login question completion githash.php media rating
Теперь нам нужно создать каталог за пределами корневого веб-каталога для Moodle, чтобы хранить все данные связанные с курсами, которые будут храниться на сервере, а не в базе данных. Это более безопасно, чтобы создать этот каталог за пределами корневой веб-директории, так что он не сможет получить доступ непосредственно из браузера.
Выполните следующую команду:
sudo mkdir /var/moodledata
Затем установите его собственность, чтобы убедиться, что пользователь веб — сервиса www-data может получить доступ к каталогу:
sudo chown -R www-data /var/moodledata
Затем измените разрешения на папки, так чтобы только владелец имел полные права доступа:
sudo chmod -R 0770 /var/moodledata
Теперь, когда у вас есть Moodle на сервере, пришло время, настроить базу данных, которую он будет использовать.
Шаг 2 — Настройка базы данных
Нам необходимо создать базу данных MySQL, где Moodle будет хранить большую часть своих данных. Мы создадим структуру, которая ожидает код Moodle, и мы создадим пользователя, который будет использовать Moodle для подключения к базе данных.
Но сначала нам нужно внести несколько изменений в файл конфигурации MySQL, чтобы наша установка MySQL, была совместимым с Moodle. Откройте файл конфигурации MySQL:
sudo nano /etc/mysql/mysql.conf.d/mysqld.cnf
Затем добавьте следующие выделенные строки в области «Основные настройки», которые настроят тип хранения, новые базы данных следует использовать:
Конфигурация mysqld
... [mysqld] # # * Basic Settings # user = mysql pid-file = /var/run/mysqld/mysqld.pid socket = /var/run/mysqld/mysqld.sock port = 3306 basedir = /usr datadir = /var/lib/mysql tmpdir = /tmp lc-messages-dir = /usr/share/mysql skip-external-locking default_storage_engine = innodb innodb_file_per_table = 1 innodb_file_format = Barracuda ## Instead of skip-networking the default is now to listen only on # localhost which is more compatible and is not less secure. ...
Сохраните этот файл, а затем перезапустите сервер MySQL, чтобы перезагрузить конфигурацию с новыми параметрами.
sudo systemctl restart mysql
Теперь мы можем создать базу данных Moodle. Для того, чтобы сделать это, вы будете взаимодействовать с интерфейсом командной строки MySQL. Выполните следующую команду:
mysql -u root -p
В ответ на запрос, введите корневой пароль, который вы установили при установке MySQL.
После входа в систему , вы увидите подсказку mysql>. Выполните следующую команду для создания базы данных:
CREATE DATABASE moodle DEFAULT CHARACTER SET utf8 COLLATE utf8_unicode_ci;
Затем создайте пользователя Moodle, мы не должны сказать приложению Moodle, что наш пароль суперпользователя. Выполните следующую команду:
[gn_box title=»Примечание:» box_color=»#135af8″]В следующих двух команд, замените moodlerс вашим именем пользователя и Moodle moodlerpasswordс выбранным паролем.[/gn_box]
create user 'moodler'@'localhost' IDENTIFIED BY 'moodlerpassword';
И дать moodler разрешение пользователю редактировать базу данных. Этот пользователь должен будет создавать таблицы и изменять разрешения:
GRANT SELECT,INSERT,UPDATE,DELETE,CREATE,CREATE TEMPORARY TABLES,DROP,INDEX,ALTER ON moodle.* TO 'moodler'@'localhost' IDENTIFIED BY 'moodlerpassword';
Теперь выйдите из интерфейса командной строки MySQL:
quit;
Это заботится о конфигурации базы данных. Теперь мы можем запустить Moodle в браузере и продолжить установку там.
Шаг 3 — Настройка Moodle в браузере
Для завершения настройки Moodle, мы перейдем на сайт в веб-браузере и предоставим его с некоторыми дополнительными деталями конфигурации. Для того, чтобы веб-сервер сохранил конфигурацию, необходимо временно изменить разрешение на веб-корень Moodle.
[gn_box title=»Внимание:» box_color=»#f4e7a2″]Разрешения откроют эту папку до всех. Если вы плохо знакомы с этим, просто не изменяйте разрешение. Веб — интерфейс будет предоставлять инструкции для вас, чтобы вручную изменить файл конфигурации.[/gn_box]
Если вы измените разрешения, это очень важно, чтобы отменить это, как только вы закончили установку. Этот шаг входит в этот учебник.
sudo chmod -R 777 /var/www/html/moodle
Теперь откройте браузер и перейдите. Вы увидите следующую страницу http://your_server_ip/moodle
Выполните следующие действия для настройки Moodle:
- Установите язык, который вы хотите использовать, и нажмите кнопку Далее.
- На следующем экране, установите каталог данных на
/var/moodledataи нажмите кнопку Далее. - На странице Choose Database Driver, установите драйвер базы данных на Improved MySQL (родной Mysqli) . Затем нажмите кнопку Далее.
- На странице настройки базы данных, введите имя пользователя и пароль для пользователя MySQL Moodle, созданный на шаге 3. Остальные поля можно оставить как есть. Нажмите Далее для продолжения.
- Прочтите лицензионное соглашение и подтвердите, что вы согласны с его условиями, нажав кнопку Продолжить.
- Просмотрите страницу Server Checks для любых возможных проблем. Убедитесь, что сообщение «Ваша серверная среда отвечает всем минимальным требованиям» существует в нижней части и нажмите Продолжить.
- Moodle установит несколько компонентов, отображающие сообщение «Success» для каждого из них. Перейдите к нижней части и нажмите Продолжить.
- После этого вы увидите страницу, где вы можете настроить учетную запись администратора для Moodle.
- Для Username введите все, что вы хотите, или примите значения по умолчанию.
- Для Choose an authentication method, оставьте значение по умолчанию на месте.
- Для получения нового пароля введите пароль, который вы хотите использовать.
- Для получения электронной почты, введите свой адрес электронной почты.
- Установите остальные поля в соответствующие значения.
- Нажмите Update profile.
- На первой странице Настройки экрана, заполнить Полное имя сайта ,короткое имя для сайта, установите местоположение, и выберите, хотите ли вы разрешить самостоятельную регистрацию через электронную почту. Затем нажмите кнопку Сохранить изменения.
После того, как вы сделали это, вы попадете на приборную панель новой установки Moodle, вы вошли в систему в качестве администратора.
Теперь, когда ваша установка завершена, важно ограничить права доступа к веб-корень Moodle снова. Перейдите назад в вашем терминале, выполните следующую команду:
sudo chmod -R 0755 /var/www/html/moodle
Давайте сделаем еще одно небольшое изменение, чтобы повысить уровень безопасности Moodle. По умолчанию Moodle создает файлы в папке /var/moodledata с разрешениями world-writeable. Давайте изменим путем изменения разрешения по умолчанию, которое использует Moodle.
Откройте файл конфигурации Moodle в редакторе:
sudo nano /var/www/html/moodle/config.php
Найдите следующую строку:
config.php
$CFG->directorypermissions = 0777;
Измените его на следующее:
config.php
$CFG->directorypermissions = 0770;
Затем сохраните файл и выйдите из редактора.
И, наконец, сбросьте разрешения на сам каталог /var/moodledata, так как Moodle уже создал несколько папок во время процесса установки:
sudo chmod -R 0770 /var/moodledata
Теперь, когда Moodle настроен, давайте сделаем несколько настроек и создадим тестовый курс, чтобы получить тему для веб-интерфейса Moodle.
Шаг 4 — Настройка Moodle и создание первого курса
Теперь, когда ваш сайт работает, одна из первых вещей, которые вы хотите сделать, это зарегистрировать свой сайт Moodle. Это позволит вам подписаться на список рассылки Moodle, который будет держать вас в курсе о таких вещах, как предупреждения о безопасности и новых версий.
Чтобы зарегистрироваться, нажмите ссылку Администрирование сайта в поле слева и нажмите на регистрацию. Затем заполните веб — форму с соответствующими деталями. Вы также можете опубликовать свой сайт Moodle, чтобы другие могли найти его.
Далее, давайте изменим тему для нашего сайта Moodle. Выберите Администрирование сайта, выберите вкладку Внешний вид и выберите Theme selector. Вы увидите страницу, которая выглядит, как на рисунке ниже, показывая, что вы в настоящее время используете тему на по умолчанию , которое ссылается на современный веб — браузер:
Нажмите кнопку Сменить тему, и вы попадете на экран , который показывает вам другие доступные темы. При нажатии на кнопку Использовать тему под названием темы, ваш сайт Moodle будет использовать эту тему , чтобы показать все содержание вашего сайта. Вы также можете выбрать различные темы для различных устройств, таких как тачпады или телефоны.
Теперь, когда у Вас есть свой сайт Moodle, вы захотите создать свой первый курс. Выберите Site home в меню навигации. Вы увидите пустой список курсов и кнопку добавить новый курс. Нажмите на эту кнопку, чтобы отобразить форму, которая выглядит как на рисунке ниже:
Заполните информацию о вашем курсе, включая имя, короткое имя, описание, а также любые другие соответствующие детали. Затем прокрутите вниз и нажмите кнопку Save and display.
Ваш первый курс Moodle теперь готов к работе. Вы можете начать добавлять уроки и мероприятия в процессе использования интерфейса Moodle.
Но прежде чем начать позволять людям зарегистрироваться, чтобы взять ваш новый курс, вы должны убедиться, что ваша установка Moodle готова к работе. Для начала, вы захотите создать сертификат TSL/SSL для Apache для шифрования трафика между сервером и клиентами. И чтобы убедиться, что ваши данные защищены, убедитесь, что вы делаете периодически резервное копирование базы данных MySQL. Необходимо также создать резервную копию файлов на сервере, включая папку /var/moodledata/.
Вывод
В этой статье вы установили и настроили Moodle на сервере Ubuntu 16.04. Moodle является надежным и высоко настраиваемым веб-приложением. Обязательно обратитесь к документации Moodle и войти в контакт с мировым сообществом пользователей Moodle и администраторов для идей о том, как сделать из нее максимум пользы. Удачи вам с Moodle!
Редактор: AndreyEx
Поделиться в соц. сетях: