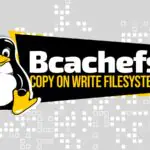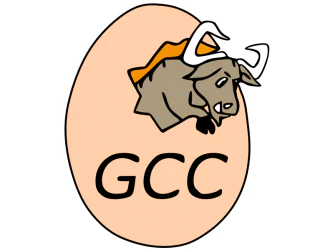
Коллекция компиляторов GNU (GCC) — это коллекция компиляторов и библиотек для языков программирования C, C ++, Objective-C, Fortran, Ada, Go и D. Многие проекты с открытым исходным кодом, включая инструменты GNU и ядро Linux, скомпилированы с GCC.
В этой статье рассматриваются шаги, необходимые для установки компилятора GCC в Ubuntu 18.04. Мы покажем вам, как установить стабильную версию дистрибутива и последнюю версию GCC.
Те же инструкции применимы для Ubuntu 16.04 и любого дистрибутива на основе Ubuntu, включая Kubuntu, Linux Mint и Elementary OS.
Предпосылки
Чтобы иметь возможность добавлять новые репозитории и устанавливать пакеты в вашей системе Ubuntu, вы должны войти в систему как пользователь с привилегиями sudo.
Установка GCC на Ubuntu
Репозитории Ubuntu по умолчанию содержат метапакет с именем build-essential, который содержит компилятор GCC и множество библиотек и других утилит, необходимых для компиляции программного обеспечения.
Выполните следующие шаги для установки компилятора GCC Ubuntu 18.04:
- Начните с обновления списка пакетов:
sudo apt update
- Установите пакет build-essential, набрав:
sudo apt install build-essential
Команда будет установить несколько новых пакетов , включая gcc, g++и make.
Вы также можете установить страницы руководства по использованию GNU/Linux для разработки:
sudo apt-get install manpages-dev
- Чтобы проверить, что компилятор GCC успешно установлен, используйте команду gcc —version, которая напечатает версию GCC:
gcc --version
Версия GCC по умолчанию, доступная в репозиториях Ubuntu 18.04 7.4.0:
gcc (Ubuntu 7.4.0-1ubuntu1~18.04) 7.4.0 Copyright (C) 2017 Free Software Foundation, Inc. This is free software; see the source for copying conditions. There is NO warranty; not even for MERCHANTABILITY or FITNESS FOR A PARTICULAR PURPOSE.
Вот и все. GCC теперь установлен в вашей системе, и вы можете начать использовать его.
Компиляция примера Hello World
Компиляция базовой программы на C или C++ с использованием GCC довольно проста. Откройте ваш текстовый редактор и создайте следующий файл:
nano hello.c
Привет
#include <stdio.h>
int main()
{
printf ("Hello World!\n");
return 0;
}
Сохраните файл и скомпилируйте его в исполняемый файл с помощью следующей команды:
gcc hello.c -o hello
Это создаст двоичный файл с именем hello в том же каталоге, где вы запускаете команду.
Выполните программу hello с:
./hello.
Программа отобразит:
Hello World!
Установка нескольких версий GCC
В этом разделе мы предоставим инструкции о том, как установить и использовать несколько версий GCC в Ubuntu 18.04. Новые версии компилятора GCC включают поддержку новых языков, лучшую производительность, расширенные функции.
На момент написания этой статьи стандартные репозитории Ubuntu включали в себя несколько версий GCC, от 5.x.xдо 8.x.x. Последняя версия GCC 9.1.0 доступна в Ubuntu Toolchain PPA.
В следующем примере мы установим последние три версии GCC и G ++.
Сначала добавьте ubuntu-toolchain-r/testPPA в вашу систему с помощью:
sudo apt install software-properties-common sudo add-apt-repository ppa:ubuntu-toolchain-r/test
Установите нужные версии GCC и G ++, набрав:
sudo apt install gcc-7 g++-7 gcc-8 g++-8 gcc-9 g++-9
Команды ниже настроят альтернативу для каждой версии и свяжут с ней приоритет. По умолчанию используется версия с наивысшим приоритетом, в нашем случае это gcc-9.
sudo update-alternatives --install /usr/bin/gcc gcc /usr/bin/gcc-9 90 --slave /usr/bin/g++ g++ /usr/bin/g++-9 sudo update-alternatives --install /usr/bin/gcc gcc /usr/bin/gcc-8 80 --slave /usr/bin/g++ g++ /usr/bin/g++-8 sudo update-alternatives --install /usr/bin/gcc gcc /usr/bin/gcc-7 70 --slave /usr/bin/g++ g++ /usr/bin/g++-7
Позже, если вы хотите изменить версию по умолчанию, используйте команду update-alternatives:
sudo update-alternatives --config gcc
There are 3 choices for the alternative gcc (providing /usr/bin/gcc). Selection Path Priority Status ------------------------------------------------------------ * 0 /usr/bin/gcc-9 90 auto mode 1 /usr/bin/gcc-7 70 manual mode 2 /usr/bin/gcc-8 80 manual mode 3 /usr/bin/gcc-9 90 manual mode Press <enter> to keep the current choice[*], or type selection number:
Вам будет представлен список всех установленных версий GCC в вашей системе Ubuntu. Введите номер версии, которую вы хотите использовать по умолчанию, и нажмите Enter.
Команда создаст символические ссылки на конкретные версии GCC и G ++.
Заключение
Вы успешно установили GCC на Ubuntu 18.04. Теперь вы можете посетить официальную страницу документации GCC и узнать, как использовать GCC и G ++ для компиляции ваших программ на C и C ++.
Если вы столкнулись с проблемой или у вас есть отзыв, оставьте комментарий ниже.
Редактор: AndreyEx
Поделиться в соц. сетях: