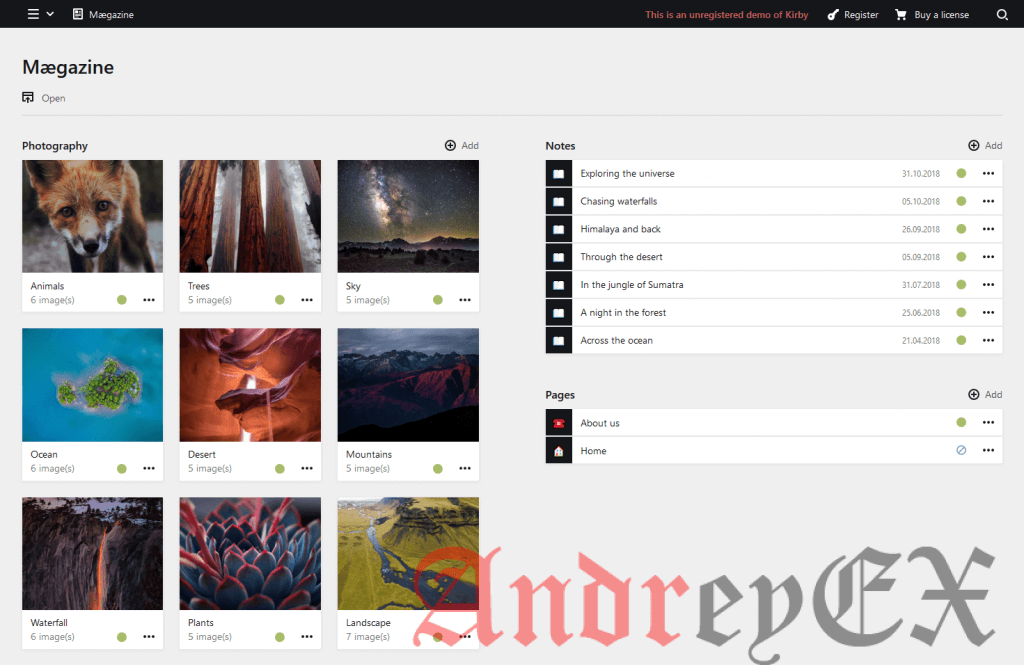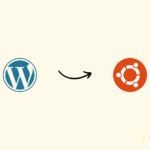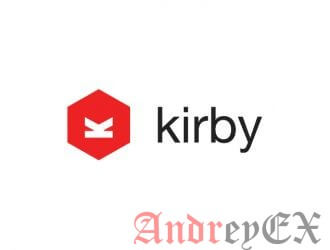
Kirby — это система управления контентом (CMS), которая не использует базу данных. Kirby адаптирует ваши проекты и поможет вам легко создать свой личный или профессиональный веб-сайт всего за несколько минут. Kirby CMS предлагает невероятные функции, которые могут быть недоступны в других CMS на основе PHP. Kirby настроен с файлами YAML и не нуждается в специальном шаблонизаторе, таком как Twig, и работает с чистым PHP и HTML. В этой статье мы покажем вам, как установить Kirby CMS в Ubuntu 18.04.
1. Подключитесь к вашему серверу
Прежде чем мы начнем, вам нужно подключиться к вашему серверу через SSH как пользователь root или как пользователь с привилегиями root. Для этого используйте следующую команду:
ssh root@IP_Address -p port_number
Конечно, вам нужно будет заменить IP_Address и port_number на ваш реальный IP-адрес сервера и номер порта SSH.
После входа в систему убедитесь, что ваш сервер обновлен, выполнив следующие команды:
sudo apt update sudo apt upgrade
2. Установите HTTP-сервер Apache2 в Ubuntu
Apache2 является одним из самых популярных веб-серверов, используемых сегодня. Для запуска Kirby нам нужен веб-сервер, и в этой статье мы будем использовать Apache2.
Выполните следующую команду для установки Apache2:
sudo apt install apache2
После установки Apache2 на вашем сервере вы сможете использовать приведенные ниже команды для запуска, остановки и включения службы.
sudo systemctl stop apache2.service sudo systemctl start apache2.service sudo systemctl enable apache2.service
Чтобы подтвердить, что вы правильно установили Apache2, вы можете открыть свой любимый браузер и ввести IP-адрес своего сервера или свой домен (при условии, что он уже указан на вашем сервере) — после этого вы сможете просматривать страницу Apache2 Ubuntu по умолчанию.
3. Установите PHP 7.2 и связанные модули
На этом этапе мы установим PHP 7.2, потому что одним из требований Kirby является наличие PHP 7.1 или новее.
Чтобы получить эту версию PHP, нам нужно добавить сторонние репозитории в нашу систему.
Выполните следующие команды, чтобы добавить репозиторий ondrej/php:
sudo apt-get install software-properties-common sudo add-apt-repository ppa:ondrej/php
Затем обновите и обновите до PHP 7.2
sudo apt update
С помощью этой команды мы установим PHP 7.2 вместе с необходимыми модулями для Kirby.
sudo apt install php7.2 libapache2-mod-php7.2 php7.2-common php7.2-mbstring php7.2-xmlrpc php7.2-sqlite3 php7.2-soap php7.2-gd php7.2-xml php7.2-cli php7.2-curl php7.2-zip
После установки мы можем отредактировать некоторые значения PHP по умолчанию в файле конфигурации. Мы будем использовать nano в качестве нашего текстового редактора:
sudo nano /etc/php/7.2/apache2/php.ini
Найдите и измените значения строк, показанных ниже:
file_uploads = On allow_url_fopen = On memory_limit = 256M upload_max_filesize = 32M max_execution_time = 360
После завершения внесения изменений сохраните и закройте файл.
Для того чтобы изменения вступили в силу, нам нужно перезапустить Apache:
sudo systemctl restart apache2.service
Мы можем проверить наши настройки PHP 7.2, создав файл info.php в корневом каталоге Apache2:
sudo nano /var/www/html/info.php
Добавьте следующий код в файл:
<? php phpinfo (); ?>
Сохраните и закройте файл, затем просмотрите IP-адрес вашего сервера, а затем /info.php
Например:
Http://server_IP_address/info.php
Вы должны увидеть тестовую страницу PHP по умолчанию.
4. Загрузите последнюю версию Kirby
Сейчас самое время загрузить и установить Kirby CMS. Мы будем клонировать Kirby из их официального GitHub с помощью команд ниже:
cd /var/www/html/ sudo apt install git sudo git clone --recursive https://github.com/getkirby/starterkit.git kirby
Затем мы установим правильное владение этими файлами:
sudo chown -R www-data:www-data /var/www/html/kirby/
5. Настройте Apache2 для сайта Kirby
Теперь мы создадим новый файл конфигурации виртуального хоста, чтобы мы могли получить доступ к нашему приложению Kirby, используя доменное имя. Откройте новый файл конфигурации примерно так:
sudo nano /etc/apache2/sites-available/kirby.conf
Затем добавьте следующее содержимое в файл:
<VirtualHost *:80>
ServerAdmin admin@domain_name.ru
DocumentRoot /var/www/html/kirby/
ServerName domain_name.ru
ServerAlias www.domain_name.ru
<Directory /var/www/html/kirby/>
Options FollowSymlinks
AllowOverride All
Require all granted
</Directory>
ErrorLog ${APACHE_LOG_DIR}/error.log
CustomLog ${APACHE_LOG_DIR}/access.log combined
<Directory /var/www/html/kirby/>
RewriteEngine on
RewriteBase /
RewriteCond %{REQUEST_FILENAME} !-f
RewriteCond %{REQUEST_FILENAME} !-d
RewriteRule ^panel/(.*) panel/index.php [L]
</Directory>
</VirtualHost>
Конечно, domain_name для того, чтобы это работало, вам нужно будет заменить на свое фактическое доменное имя. Когда вы закончите редактирование файла конфигурации, сохраните файл и выйдите.
6. Настройка брандмауэра
Если вы используете брандмауэр, вам нужно открыть порты 80 и 443, чтобы иметь доступ к Kirby. Предположим, что вы используете UFW для управления брандмауэром — вы можете открыть порты с помощью следующих команд:
sudo ufw allow 80 sudo ufw allow 443
Мы можем проверить изменения с помощью следующей команды:
sudo ufw status
Выход:
To Action From -- ------ ---- 80 ALLOW Anywhere 443 ALLOW Anywhere OpenSSH ALLOW Anywhere 80 (v6) ALLOW Anywhere (v6) 443 (v6) ALLOW Anywhere (v6) OpenSSH (v6) ALLOW Anywhere (v6)
7. Включить сайт на Kirby и модуль Rewrite
Мы почти закончили. Нам нужно отключить виртуальный хост по умолчанию и включить наш виртуальный хост kirby.conf, чтобы мы могли видеть нашу Kirby CMS.
Сначала мы отключим виртуальный хост по умолчанию с помощью:
sudo a2dissite 000-default
Затем мы включим наш виртуальный хост Kirby:
sudo a2ensite kirby.conf
Также нам нужно убедиться, что мод rewrite включен:
sudo a2enmod rewrite
Перезапустите Apache2:
sudo systemctl restart apache2.service
Как только вы закончите, откройте предпочитаемый веб-браузер и введите ваше имя_домена.
http://domain_name.ru
8. Разрешить установку Panel на удаленном сервере
В качестве меры безопасности Kirby не устанавливает Panel на общедоступный сервер по умолчанию. Чтобы разрешить это, нам нужно внести некоторые изменения в файл конфигурации Kirby.
Запустите следующую команду:
sudo nano /var/www/html/kirby/site/config/config.php
Измените текущий код PHP следующим образом:
return [
'panel' =>[
'install' => true
]
];
Сохраните и выйдите. Теперь вы можете получить доступ к панели, набрав:
http://domain_name.ru/panel/installation
При первом доступе к сайту вам будет предложено создать новую учетную запись администратора. После создания первой учетной записи администратора вы сможете войти с именем пользователя и паролем, которые вы создали при первоначальной настройке.
Теперь вы должны иметь доступ к панели в вашем браузере, введя:
http://domain_name.ru/panel/login
Поздравляем! Вы успешно установили Kirby на свой сервер.
В этой статье мы показали, как установить Apache2, PHP 7.2, установили Kirby, настроили брандмауэр и создали пользователя с правами администратора. Теперь вы можете продолжить изучение этого отличного приложения.
Редактор: AndreyEx
Поделиться в соц. сетях: