

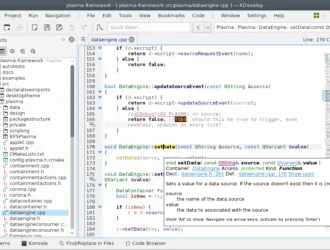
В последние годы произошел огромный всплеск популярности таких инструментов, как интегрированные среды разработки (IDE) и текстовые редакторы, поскольку все больше и больше людей предпочитают становиться разработчиками и программистами. IDE и текстовые редакторы — это инструменты программирования, которые позволяют программистам писать и редактировать исходный код своих файлов.
Основное различие между этими двумя состоит в том, что IDE — это программы, которые представляют собой полный пакет, имеющий гораздо больше функций и возможностей, чем текстовые редакторы. Эти дополнительные функции включают встроенные отладчики и компиляторы для компиляции и отладки кода. IDE также обычно зависят от языка, что означает, что они специализируются только на определенных языках, в отличие от текстовых редакторов, которые используют более гибкий и широкий подход.
Будучи бесплатным, чрезвычайно расширяемым и настраиваемым, Linux сейчас сильно зависит от индустрии программирования. Поэтому крайне важно выбрать среду IDE на базе Linux, которая предоставляет пользователям лучшие функции и позволяет им выполнять свою работу наиболее эффективным образом. Говоря о хороших редакторах, KDevelop, кроссплатформенная, бесплатная среда IDE с открытым исходным кодом, разработанная KDE, является главным именем в этой категории.
Эта статья покажет вам, как установить KDevelop в вашу систему Ubuntu 20.04. В статье также будут рассмотрены функции, предлагаемые KDevelop IDE.
KDevelop — это бесплатная и современная IDE с открытым исходным кодом, разработанная сообществом KDE. Это полнофункциональная IDE, поддерживающая несколько языков, включая C, C ++, JavaScript и другие. Поскольку KDevelop является продуктом KDE, он работает в любом дистрибутиве Linux, но также доступен для других операционных систем, таких как Windows и macOS.
Такие функции, как подсветка синтаксиса, управление проектами для различных типов проектов, таких как CMake или Qmake, автоматическое завершение кода и поддержка нескольких систем управления версиями, таких как Git, ясно указывают на мощную природу, которая лежит в основе KDevelop. Более того, KDevelop поставляется с большой архитектурой плагинов, предоставляющей пользователям доступ к некоторым увлекательным дополнительным функциям, таким как поиск по регулярным выражениям. Все эти функции делают KDevelop достойным продуктом сообщества KDE.
Ubuntu предлагает пользователям два способа установить KDevelop в свою систему. Следующие разделы покажут вам, как установить KDevelop в вашу систему, используя эти два метода.
KDevelop включен в систему управления пакетами Ubuntu как часть официального репозитория. Таким образом, KDevelop можно легко установить в Ubuntu с помощью команды apt.
Однако перед установкой KDevelop необходимо сначала запустить команду обновления, чтобы apt-cache и пакеты были обновлены до последней версии. Это предотвращает возникновение каких-либо проблем в дальнейшем при установке.
Чтобы обновить apt-cache и пакеты, откройте терминал, нажав Ctrl + Alt + T или выполнив поиск « терминал » в Ubuntu Dash. Затем введите в терминал следующую команду:
$ sudo apt-get update
Теперь KDevelop можно установить, введя в терминал следующую команду:
$ sudo apt-get install kdevelop
Более простой способ установить KDevelop — использовать его AppImage. AppImages — это упаковочные приложения, которые можно запускать в Linux без их установки. Они предлагают процесс установки, аналогичный процессу установки приложений в Windows и macOS. Чтобы установить AppImage из KDevelop, откройте официальный сайт программы и выберите «Download» на целевой странице. Щелкните выделенный текст с упоминанием «AppImage», и это загрузит приложение в вашу систему.
Если вам удобнее пользоваться интерфейсом командной строки, вы также можете выполнить следующую команду, чтобы загрузить KDevelop AppImage в вашу систему:
$ wget -O KDevelop.AppImage https://download.kde.org/stable/kdevelop/5.5.2/bin/linux/KDevelop-5.5.2-x86_64.AppImage
После загрузки KDevelop откройте путь к каталогу загружаемого файла и сделайте его исполняемым, выполнив следующую команду:
$ chmod +x KDevelop-Version.AppImage
В моем случае команда была бы такой:
$ chmod +x KDevelop-5.5.2-x86_64.AppImage
Теперь дважды щелкните файл AppImage, нажмите «Execute» в командной строке, и KDevelop запустится.
Мир внутри KDevelop разделен на две основные функции — сессии и проекты. Session — это пакеты, содержащие наборы проектов, похожих друг на друга. Например, если вы работаете в двух разных операционных системах, вы можете создавать разные сеансы для каждой системы. С другой стороны, проекты — это чертежи, у которых есть доступ ко всем файлам и папкам.
Чтобы начать сеанс, перейдите на раскрывающуюся вкладку «Session» и нажмите «Start New Session». Это откроет новое окно в KDevelop, указывающее на начало сеанса. Важно отметить, что сеанс по умолчанию запускается при запуске, если вы не запускаете новый сеанс.
KDevelop также позволяет создавать новые проекты и открывать существующие проекты. Вы можете открывать проекты, загружая файл непосредственно из системы контроля версий, или открывая проект, хранящийся на вашем локальном жестком диске. Чтобы создать проект с нуля, щелкните пункт меню «New from Template».
Когда вы закончите открывать или создавать свой проект, вы можете начать работать с исходным кодом. Используйте инструменты на боковой панели, чтобы работать с классами, файлами, присутствующими в проекте, и файловыми каталогами.
Чтобы запустить вашу программу и протестировать ее, вам сначала нужно будет построить свою программу. Это можно сделать, нажав кнопку «Build».
Чтобы запустить программу, откройте меню «Run» и выберите «Launch Configurations». Здесь нажмите «Add_New». Если ваша сборка прошла успешно, здесь будет отображаться имя вашего проекта. Щелкните название проекта.
Затем нажмите «ОК», чтобы завершить запрос. Наконец, еще раз перейдите в меню «Run» и нажмите «Запуск отладки».
Это даст результат вашей программы.
KDevelop — это мощная IDE, которая содержит обширную экосистему для плагинов, а также множество функций, отвечающих высоким стандартам и качеству. Благодаря своей стабильности и надежности, KDevelop — отличный выбор IDE для пользователей Linux.

Заполните форму и наш менеджер перезвонит Вам в самое ближайшее время!


Спасибо! Ваша заявка принята


Спасибо! Ваша заявка принята
