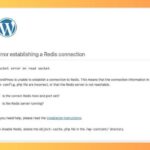Как установить и настроить Redis на Ubuntu 20.04

Redis — это хранилище данных значения ключа в памяти с открытым исходным кодом. Он может использоваться в качестве базы данных, кэша и брокера сообщений и поддерживает различные структуры данных, такие как строки, хэши, списки, наборы и т. д.. Redis обеспечивает высокую доступность через Redis Sentinel и автоматическое разбиение между несколькими узлами Redis с помощью Redis Cluster.
В этой статье рассказывается, как установить и настроить Redis в Ubuntu 20.04.
Установка Redis на Ubuntu 20.04
Установка Redis в Ubuntu — это простой процесс.
Версия Redis 5.0.x включена в стандартные репозитории Ubuntu 20.04. Для его установки выполните следующие команды от имени пользователя root или пользователя с привилегиями sudo:
sudo apt update sudo apt install redis-server
После завершения установки служба Redis запустится автоматически. Чтобы проверить состояние службы, введите следующую команду:
sudo systemctl status redis-server
Вы должны увидеть что-то вроде этого:
● redis-server.service - Advanced key-value store
Loaded: loaded (/lib/systemd/system/redis-server.service; enabled; vendor preset: enabled)
Active: active (running) since Sat 2020-06-06 20:03:08 UTC; 10s ago
...
Вот и все. Redis установлен и работает на вашем сервере Ubuntu 20.04.
Настройка удаленного доступа Redis
По умолчанию сервер Redis не принимает удаленные подключения. Вы можете подключиться к Redis только с 127.0.0.1 (localhost) — компьютера, на котором работает Redis.
Если вы используете установку с одним сервером, где клиент, подключающийся к базе данных, также работает на том же хосте, вы не должны разрешать удаленный доступ.
Чтобы настроить Redis для приема удаленных подключений, откройте файл конфигурации Redis в текстовом редакторе:
sudo nano /etc/redis/redis.conf
Найдите строку, которая начинается с bind 127.0.0.1 ::1 и закомментируйте ее.
# bind 0.0.0.0 ::1
Сохраните файл и перезапустите службу Redis, чтобы изменения вступили в силу:
sudo systemctl restart redis-server
Используйте следующую команду, чтобы убедиться, что redis прослушивает все интерфейсы порта 6379:
ss -an | grep 6379
Вы должны увидеть что-то вроде 0.0.0.0, это означает все IPv4-адреса на машине.
tcp LISTEN 0 511 0.0.0.0:6379 0.0.0.0:* tcp LISTEN 0 511 [::]:6379 [::]:*
Затем вам нужно настроить брандмауэр для включения трафика с порта TCP 6379.
Обычно вы хотите разрешить доступ к серверу Redis только с определенного IP-адреса или диапазона IP-адресов. Например, чтобы разрешить подключения только из подсети 192.168.121.0/24, вы должны выполнить следующую команду:
sudo ufw allow proto tcp from 192.168.121.0/24 to any port 6379
На этом этапе вы сможете подключиться к Redis через TCP-порт 6379 из удаленных мест.
Чтобы убедиться, что все настроено правильно, вы можете попробовать пропинговать сервер Redis с удаленного компьютера с помощью утилиты redis-cli:
redis-cli -h <REDIS_IP_ADDRESS> ping
Команда должна вернуть ответ PONG:
PONG
Вывод
Мы показали вам, как установить Redis на Ubuntu 20.04. Чтобы узнать больше о том, как управлять установкой Redis, посетите страницу документации Redis.
Если вы столкнулись с проблемой или у вас есть отзыв, оставьте комментарий ниже.
Редактор: AndreyEx