
Из этой статье Вы узнаете, как создать загрузочную флешку Ubuntu USB в Windows. Вы можете использовать эту флешку для загрузки и тестирования или установки Ubuntu на любой компьютер, который поддерживает загрузку с USB.
Предпосылки
- USB-накопитель объемом 4 ГБ или более
- Microsoft Windows XP или более поздняя версия
Создание загрузочной USB флешки с Ubuntu 18.04 на Windows
Создание загрузочной Ubuntu 18.04 USB Stick в Windows — это относительно простой процесс, просто следуйте инструкциям ниже.
Скачиваем ISO-файл Ubuntu
Чтобы загрузить ISO-файл Ubuntu, посетите страницу загрузок Ubuntu, где вы можете найти ссылки для загрузки Ubuntu Desktop, Ubuntu Server и различных версий Ubuntu.
Скорее всего, вы захотите скачать последнюю версию Ubuntu LST Desktop.
Установка Etcher
Есть несколько различных приложений, доступных для бесплатного использования, которые позволят вам записывать ISO-образы на USB-накопители. В этой статье мы создадим загрузочную флешку Ubuntu 18.04 с помощью Etcher.
Etcher — это бесплатная утилита с открытым исходным кодом для прошивки изображений на SD-карты и USB-накопители, которая поддерживает Windows, macOS и Linux.
Зайдем на страницу загрузки balenaEtcher, и загрузим самый последний Etcher для Windows.
После загрузки установочного файла дважды щелкните его, чтобы запустить мастер установки. Следуйте инструкциям мастера установки, чтобы установить Etcher на рабочий стол Windows.
Прошивка ISO-файла Ubuntu на USB-накопитель
Создание загрузочного Ubuntu USB-флешки с Etcher — это простая задача.
- Вставьте флэш-накопитель USB в порт USB и запустите Etcher.
- Нажмите на кнопку Select image и найдите файл .iso с Ubuntu. Если вы загрузили файл с помощью веб-браузера, его следует сохранить в папке Downloads, расположенной в вашей учетной записи пользователя.
- Etcher автоматически выберет USB-накопитель, если присутствует только один накопитель. В противном случае, если подключено более одной SD-карты или USB-накопителя, убедитесь, что вы выбрали правильный USB-накопитель, прежде чем начнется загрузка изображения.
- Нажмите на кнопку Flash image, и процесс загрузки начнется.
Etcher покажет индикатор выполнения и ETA во время загрузки изображения.
Процесс может занять несколько минут, в зависимости от размера файла ISO и скорости USB-накопителя. После завершения появится следующий экран, сообщающий, что изображение успешно загружено.
Нажмите на [X]чтобы закрыть окно Etcher.
Это все! У вас есть загрузочная Ubuntu на USB-накопителе.
Заключение
Вы узнали, как создать загрузочную флешку Ubuntu USB на Windows.
Если вы столкнулись с проблемой или у вас есть отзыв, оставьте комментарий ниже.
Редактор: AndreyEx
Поделиться в соц. сетях:



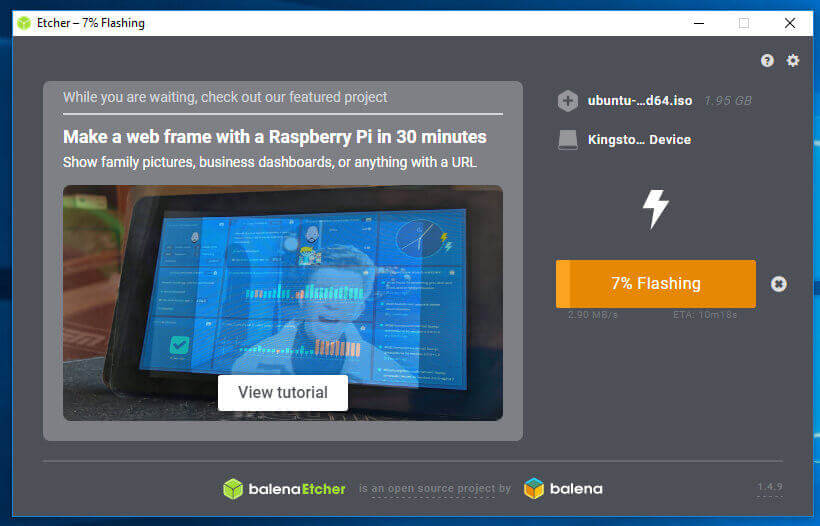
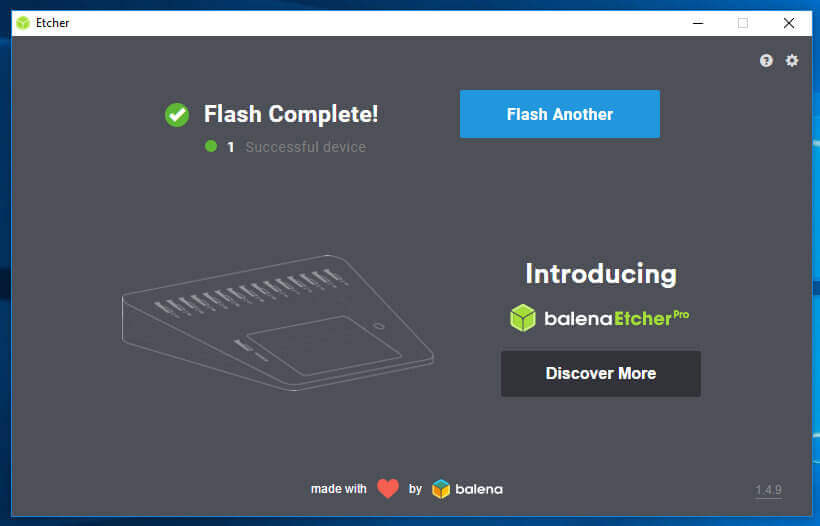





Эту утилиту ,я имею ввиду Etcher ,я бы назвал убийцей флешек .Во всяком случае мне пришлось восстанавливать две флешки.Программа долго трудилась ,копировала файлы ,еще что то делала и завершила работу сообщением failed ,что можно перевести как провал или если хотите фиаско ,после чего флешка стала нечитаемой и неопределяемой .Системными средствами исправить это не удается , помогла программа Paragon disk manager .Я бы мог подумать ,что причина в конкретной флешке ,но так произошло с двумя .