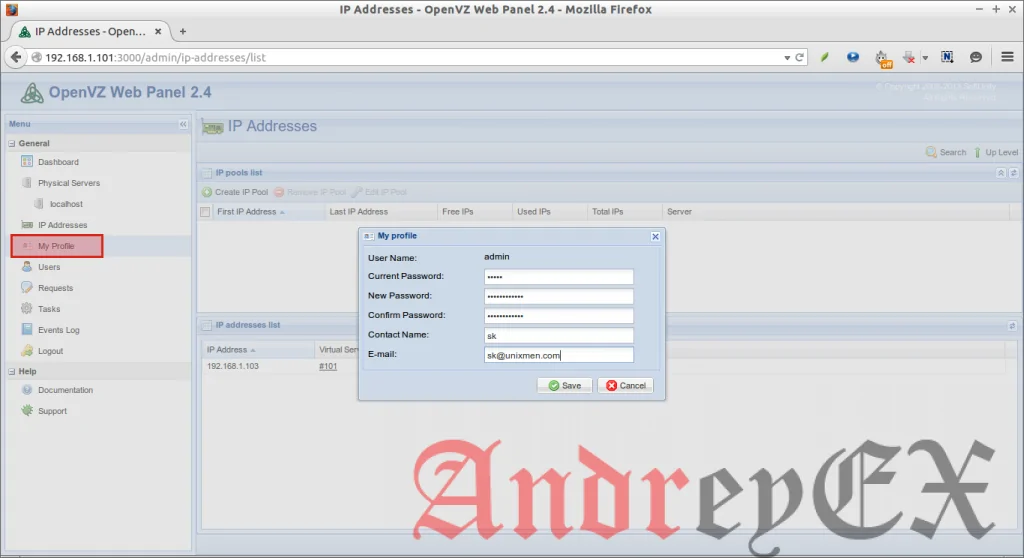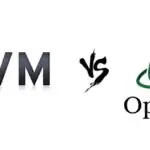OpenVZ, сокращенно Open Virtuozzo, является популярной технологией виртуализации для систем Linux, которая функционирует на уровне операционной системы. OpenVZ позволяет установку и запуск нескольких экземпляров операционной системы, известные как виртуальные частные серверы (VPS) или контейнеры, на одном физическом сервере. Эти виртуальные экземпляры запускаются изолированно друг от друга и имеют свои собственные файловые системы. Одно ограничение OpenVZ является то, что все контейнеры разделяют ту же архитектуру и версию ядра Linux. Тем не менее, не будучи истинным гипервизором, виртуальные частные серверы OpenVZ не имеют большого количества накладных расходов и очень быстры. С мягким распределением памяти, позволяющей эффективное совместное использование памяти между контейнерами, OpenVZ является полезным инструментом для компаний, стремящихся больше гибкости в своих физических серверам за счет виртуализации и изоляции. Для того, чтобы управлять различными виртуальными частными серверами OpenVZ на узле Linux, можно использовать OpenVZ Web Panel вместо командной строки для упрощения управления OpenVZ.
Этот учебник покажет вам, как вы можете создать виртуальные частные сервера OpenVZ в Ubuntu 12.04. Мы также объясним, как управлять созданными виртуальными частными серверами с помощью OpenVZ Web Panel, чтобы вы могли наилучшим образом воспользоваться силой виртуализации OpenVZ для вашего бизнеса.
Начало работы
Для завершения этого руководства, вам потребуется следующее:
- 1 сервер (облачный или выделенный сервер) работающий на Ubuntu 12.
Прежде чем продолжить, пожалуйста, обратите внимание, что все команды, перечисленные в данном руководстве должны быть выполнены в качестве корневого пользователя. Кроме того, можно дополнительно использовать пользователя, имеющего привилегии суперпользователя, в этом случае вам придется указать к команде суперпользователя sudo к началу каждой команды. Тем не менее, рекомендуется быть подписанным непосредственно в корневом каталоге.
Учебник
Первым шагом при внедрении любого нового программного обеспечения или приложений на сервере, всегда убедиться, что ваш сервер должным образом подготовлен. Во-первых, мы будем гарантировать, что сервер находится в актуальном состоянии. С помощью команды обновления apt-get, мы получим доступные обновления, а затем применим их. apt является менеджером пакетов по умолчанию для Ubuntu, и, указывая его с флагом -y, мы можем сэкономить время и пропустить несколько подсказок «Yes» при обновлении.
Убедитесь, что сервер находится в актуальном состоянии
apt-get update apt-get -y upgrade
Вы будете нуждаться в веб-утилиту wget в этом учебнике. Эта утилита позволит вам скачивать файлы из Интернета. Если она еще не установлена в вашей системе, вы можете установить его с помощью apt.
apt-get -y install wget
Установка OpenVZ
Наш сервер на Ubuntu теперь готов к установке OpenVZ. Во- первых, нам нужно будет создать новый файл для OpenVZ. Используйте текстовый редактор nano , чтобы открыть новый файл openvz-wheezy.list. Этот файл будет содержать информацию о хранилище для OpenVZ так, чтобы ваша система Ubuntu знала, где взять его:
nano /etc/apt/sources.list.d/openvz-wheezy.list
В открытом файле, вставьте следующие строки, содержащие ссылки на хранилище OpenVZ:
[gn_note note_color=»#e0dada» text_color=»#000000″ radius=»6″]deb http://download.openvz.org/debian wheezy main
# deb http://download.openvz.org/debian wheezy-test main
[/gn_note]После добавления строк сохраните и закройте файл. Далее, нам нужно будет добавить ключ для репозитория для того, чтобы иметь возможность использовать его. Изменить каталог на домашний корневой с помощью команды cd:
cd /root
В этом каталоге, извлечь ключ репозитория с сайта OpenVZ с помощью утилиты wget для загрузки файла:
wget http://ftp.openvz.org/debian/archive.key
После того как файл будет загружен, вы можете использовать новый ключ с помощью следующей команды:
apt-key add archive.key
Далее, нам придется повторно запустить apt-get update, так что apt извлечет информацию из нового репозитория OpenVZ, который мы только что добавили.
apt-get update
После выполнения указанной выше команды, мы можем, наконец, установить ядро OpenVZ с помощью apt:
apt-get install linux-image-openvz-amd64
Когда установка ядра OpenVZ завершена, мы должны настроить некоторые параметры ядра в файле sysctl.conf. Откройте файл конфигурации с использованием текстового редактора nano:
nano /etc/sysctl.conf
Убедитесь, что указаны все следующие параметры в файле. Добавьте или измените существующие параметры при необходимости.
[gn_note note_color=»#e0dada» text_color=»#000000″ radius=»6″]net.ipv4.ip_forward = 1
net.ipv6.conf.default.forwarding = 1
net.ipv4.conf.default.proxy_arp = 0
net.ipv4.conf.default.send_redirects = 1
net.ipv4.conf.all.send_redirects = 0
net.ipv6.conf.all.forwarding = 1
net.ipv4.conf.all.rp_filter = 1
kernel.sysrq = 1
Сохраните и закройте файл sysctl.conf, когда вы закончите. Для, чтобы изменения вступили в силу, вам нужно будет перегрузится с помощью systctl :
sysctl -p
Далее, мы установим ядро OpenVZ для загрузки по умолчанию. Этот шаг является более сложным, в зависимости от того, сколько ядер в настоящее время установлены на вашей системе, различные параметры, возможно, придется изменить. Для целей нашего урока, мы будем рассматривать как новую установку вашей системы.
Когда мы установили ядро, ядро grub регенерируют с помощью нового ядра OpenVZ. Однако по умолчанию он не установлен в boot. Нам нужно будет скорректировать некоторые параметры и пересобрать grub в OpenVZ для загрузки автоматически. Используйте команду sed для выполнения изменений параметров:
sed -i 's|GRUB_DEFAULT="0"|GRUB_DEFAULT="Previous Linux versions>0"|' /etc/default/grub update-grub
После того, как grub был перекомпилирован, мы можем установить некоторые утилиты OpenVZ на нашем сервере с помощью менеджера пакетов apt:
apt-get install vzctl vzquota ploop vzstats
После того, как установка пакетов завершена, сервер Ubuntu необходимо будет перезагрузить. Модифицировав процесс загрузки по умолчанию, ядро OpenVZ должно загружаться автоматически. Если это не так, то вам, возможно, придется отредактировать меню grub и закомментируйте другие записи. Перезагрузите узел Ubuntu:
reboot
Войдите обратно как корневой пользователь. Для того, чтобы убедиться, что OpenVZ установлен, нам нужно будет проверить ядро, используя команду иuname. Выполните следующую команду:
uname -a
Вывод команды выше должен показать слово «OpenVZ» внутри имя ядра, как показано в следующем примере:
[gn_note note_color=»#e0dada» text_color=»#000000″ radius=»6″]Linux ub12vz 2.6.32-openvz-042stab117.16-amd64 #1 SMP Fri Sep 9 22:00:20 MSK 2016 x86_64 x86_64 x86_64 GNU/Linux
[/gn_note]Подтвердив, что наше ядро OpenVZ является активным, мы можем сделать дополнительный этап включения соседних устройств использовать разные подсети между хозяином OpenVZ и его гостей. Для этого откройте файл vz.conf с помощью nano. Прежде чем продолжить, обратите внимание, что этот шаг не является обязательным, и поэтому полностью зависит от вас? требуете ли вы его для вашего использования. Откройте конфигурационный файл:
nano /etc/vz/vz.conf
В открытом файле найдите следующую запись:
[gn_note note_color=»#e0dada» text_color=»#000000″ radius=»6″]#NEIGHBOUR_DEVS=detect[/gn_note]Измените строку следующим образом:
[gn_note note_color=»#e0dada» text_color=»#000000″ radius=»6″]NEIGHBOUR_DEVS=all[/gn_note]Сохраните и закройте файл. Поздравления! Вы завершили установку OpenVZ. Продолжайте читать, чтобы установить на OpenVZ Web Panel на вашем сервере управления виртуальных частных серверов вашего хоста.
Установка OpenVZ Web Panel
Перед установкой OpenVZ Web Panel, нам нужно будет установить Ruby (язык кодирования) и различные зависимости, используя apt:
apt-get -y install ruby1.8 rubygems1.8 ruby-net-ssh ruby-net-sftp ruby-sqlite3
После завершения установки зависимостей завершаем, мы загрузим скрипт установки для OpenVZ Web Panel и применим некоторые исправления. Во-первых, изменим каталог в корневом каталоге с помощью cd:
cd /root
В корневом каталоге, используйте wget для загрузки сценария установки для OpenVZ Web Panel:
wget https://raw.githubusercontent.com/sibprogrammer/owp/master/installer/ai.sh
Далее, вам нужно будет внести некоторые изменения в сценарии установки, которые мы можем сделать с помощью команды sed, чтобы заменить отдельные строки:
sed -i 's|http://ovz-web-panel.googlecode.com/files/|https://storage.googleapis.com/google-code-archive-downloads/v2/code.google.com/ovz-web-panel/|' ai.sh
Запустите установочный скрипт для OpenVZ Web Panel:
sh ai.sh
Перед тем как продолжить, вам нужно будет сделать небольшую корректировку правила брандмауэра для того, чтобы веб-панель была доступна из вне. С помощью команды ufw позволим разрешить соединения TCP, как показано, чтобы завершить установку веб-панели:
ufw allow 3000/tcp
Настройка среды
Теперь, когда обе OpenVZ и OpenVZ Web Panel установлены на сервере Ubuntu, мы можем перейти к исходной конфигурации нашей окружающей среды. Начнем с того, приобретем некоторые шаблоны виртуальных машин и настройки веб-панели.
Начните с доступа к интерфейсу OpenVZ Web Panel. В окне браузера, перейдите к следующему URL, заменив ваш_ip_адрес_сервера на IP-адрес вашего сервера:
[gn_note note_color=»#e0dada» text_color=»#000000″ radius=»6″]http://ваш_ip_адрес_сервера: 3000[/gn_note]Войдите в интерфейс OpenVZ Web Panel, используя учетные данные по умолчанию, как показано ниже:
[gn_note note_color=»#e0dada» text_color=»#000000″ radius=»6″]Имя пользователя: admin
Пароль: admin
[/gn_note]После того, как вы вошли в систему, вы можете изменить пароль администратора. Держаnm его в качестве «admin» по умолчанию настоятельно не рекомендуется, поскольку это значительно ослабbn ваши настройки безопасности. Вместо этого мы изменим его как можно быстрее. Выполните следующие шаги, чтобы изменить свой пароль:
- Нажмите на «Мой профиль» на левой приборной панели
- Введите новый пароль два раза
- (Необязательно) Укажите имя контактного лица и адрес электронной почты для учетной записи
- Нажмите кнопку Сохранить, когда вы закончите
После изменения пароля по умолчанию, мы можем настроить некоторые IP-адреса. В меню левосторонней части приборной панели OpenVZ Web Panel, cick по ИС Адреса.
Так как это чистая установка, у нас не будет ни одного IP-адреса, настроенные по-умолчанию. Нажмите на следующее:
[gn_note note_color=»#e0dada» text_color=»#000000″ radius=»6″]Create new IP pool[/gn_note]Для нашего урока мы будем имеет несколько IP-адресов, назначенных в виде одной подсети с адресами 167.210.1.0/28. Мы выберем 167.210.1.2, для основного адреса сервера, сохраняя от 167.210.1.3 до 167.210.1.14 для наших виртуальных машин. Заполните информацию IP Pool с соответствующими IP-адресами для каждого сервера, нажмите на кнопку Create.
Ваши новые IP-адреса будут добавлены в систему и могут быть использованы для атрибутов любых виртуальных машин, мы создаем в настоящее время используя OpenVZ.
Для предоставления виртуальных машин для сервера Ubuntu, мы должны добавить некоторые шаблоны ОС к нашей системе. Благодаря OpenVZ Web Panel, эти шаблоны могут быть легко загружены непосредственно из веб-интерфейса. Выполните следующие действия:
- Нажмите на кнопку “Physical Server” > “localhost” на левой панели приборной панели
- Нажмите кнопку «OS Templates» в правом верхнем углу окна физического сервера
- На следующей странице будут показаны все установленные шаблоны OS
- Для добавления новых шаблонов, нажмите кнопку «Install New OS Template»
- Всплывающее окно покажет все доступные шаблоны ОС. Выберите тот, который вы хотите и нажмите кнопку «install»
Через несколько минут, загрузка образа, которые Вы выбрали, должна завершиться. Учитывая небольшой размер базовых шаблонов, поставляемых, эта загрузка должна быть достаточно быстра. После завершения, вы сможете создать свою первую виртуальную машину.
Для того, чтобы создать виртуальную машину, выполните следующие действия :
- Перейдите в раздел “Physical Server” > “localhost” в левосторонней приборной панели
- Выберите «Create virtual server» в меню «Virtual Servers List»
- В открывшемся диалоговом окне, вам будет предложено установить имя для виртуальной машины
- Далее, вы можете установить шаблон операционной системы и ресурсы, которые вы хотите приписать VM
- Наконец, выберите IP — адрес, используемый для VM и укажите его корневой пароль
- Нажмите кнопку «Create» , чтобы закончить вызов VM
Вывод
Поздравления! Мало того, что вы установили OpenVZ на вашем узле Ubuntu, у вас также есть OpenVZ Web Panel для управления сервером и вы создали свою первую виртуальную машину. Если это руководство было полезно, почему бы не поделиться?
Редактор: AndreyEx
Поделиться в соц. сетях: