Как переустановить Ubuntu в вашей системе
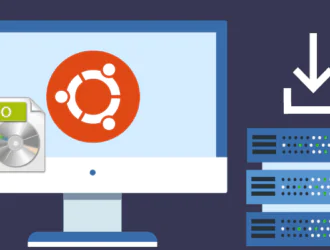
Переустановка Ubuntu в вашей системе может показаться сложной задачей, но это не обязательно так. Если вы устраняете проблемы с производительностью, работаете с повреждёнными файлами или просто начинаете с чистого листа, переустановка Ubuntu часто является лучшим решением. Она позволяет очистить систему без потери личных файлов и важных данных.
В этом руководстве мы подробно рассмотрим этапы успешной переустановки Ubuntu. Мы расскажем обо всём: от резервного копирования файлов до выбора подходящего способа установки. В итоге у вас будет полностью функциональная система Ubuntu, готовая к работе. Давайте начнём!
Шаги к руководству по переустановке Ubuntu
Шаг 1: Резервное копирование
Перед переустановкой Ubuntu необходимо создать резервную копию всех важных файлов. При переустановке могут быть удалены ваши данные. Чтобы не потерять ничего важного, выполните следующие действия:
- Определите критически важные файлы: составьте список всех необходимых файлов. В него входят:
- Документы (текстовые файлы, электронные таблицы, презентации)
- Фотографии и видео
- Музыка и другие носители
- Рабочие файлы и проекты
- Выберите способ резервного копирования: решите, где хранить резервную копию. Вы можете использовать:
- Внешний жесткий диск: он идеально подходит для хранения больших файлов.
- USB-накопитель: подходит для хранения меньших объемов данных.
- Облачный сервис: такие сервисы, как Google Диск, Dropbox или OneDrive, обеспечивают удобный доступ с любого устройства.
- Перенос файлов: скопируйте выбранные файлы в выбранное вами место для резервного копирования. Убедитесь, что перенос завершен. Перепроверьте, что все важные файлы скопированы.
- Резервное копирование настроек системы: подумайте о том, чтобы создать резервную копию настроек системы. Для этого можно использовать такие инструменты, как Timeshift. Timeshift создает моментальные снимки вашей системы, фиксируя ее текущее состояние. Это особенно полезно для восстановления настроек в случае необходимости.
Чтобы использовать Timeshift:
a. Установите его с терминала, используя:
sudo apt install timeshift
b. Откройте Timeshift и следуйте инструкциям, чтобы создать снимок резервной копии.
- Проверьте резервное копирование: всегда убедитесь, что резервное копирование выполнено полностью. Убедитесь, что у вас есть доступ к файлам в месте хранения резервных копий. Откройте несколько файлов, чтобы убедиться, что они не повреждены.
- Рассмотрите возможность создания дополнительных резервных копий: если у вас есть очень важные данные, рассмотрите возможность создания нескольких резервных копий в разных местах. Например, вы можете создавать резервные копии важных документов как на внешнем диске, так и в облачном сервисе.
Как только вы убедитесь, что резервная копия безопасна и полностью сохранена, вы можете приступать к переустановке. Соблюдение этих мер предосторожности избавит вас от многих проблем, если что-то пойдёт не так во время переустановки.
Шаг 2: Загрузите Ubuntu
Чтобы переустановить Ubuntu, сначала необходимо скачать ISO-образ Ubuntu. Следуйте этим подробным инструкциям, чтобы гарантированно получить нужную версию:
- Посетите официальный сайт: откройте веб-браузер и перейдите на официальный сайт Ubuntu.
- Выберите последнюю версию: найдите последнюю доступную для скачивания версию. Как правило, на сайте текущая версия выделена особо.
- Выберите правильную версию:
- Вы увидите варианты для разных версий Ubuntu. Выберите версию для настольных компьютеров, если вы используете её на персональном компьютере.
- Если вам нужна Ubuntu для сервера, выберите серверную версию. Большинству пользователей будет достаточно настольной версии.
- Определите архитектуру вашей системы: важно выбрать подходящую архитектуру — 32-разрядную или 64-разрядную. Большинство современных компьютеров работают на 64-разрядных версиях. Чтобы проверить архитектуру вашей системы:
a. Откройте терминал в вашей текущей системе.
b. Введите следующую команду:
uname -m
c. Нажмите Enter. На выходе будет указана архитектура вашей системы:
- Если отображается x86_64, у вас 64-разрядная система.
- Если отображается i686 или i386, у вас 32-разрядная система.
- Загрузите ISO-файл:
- После подтверждения вашей архитектуры вернитесь на страницу загрузки Ubuntu.
- Нажмите кнопку «Скачать» для нужной вам версии. Это запустит загрузку ISO-файла.
- Проверьте подключение к Интернету: убедитесь, что во время загрузки у вас стабильное подключение к Интернету. Низкая скорость или прерывающееся подключение могут привести к сбою загрузки.
- Сохраните файл ISO: выберите место на вашем компьютере, куда вы хотите сохранить файл ISO. Рекомендуется запомнить это место для дальнейшего использования.
- Проверьте загрузку: После завершения загрузки проверьте целостность файла ISO. Этот шаг гарантирует, что файл не будет поврежден. Вы можете найти контрольные суммы на странице загрузки Ubuntu. Используйте такой инструмент, как md5sum или sha256sum, чтобы сверить загруженный файл с предоставленной контрольной суммой.
После того как вы загрузили ISO-файл и убедились в его целостности, вы готовы перейти к следующему шагу — созданию загрузочного USB-накопителя для установки.
Шаг 3: Создайте Live USB
Для установки Ubuntu вам понадобится загрузочный USB-накопитель с установщиком Ubuntu. Вот как вы будете переустанавливать Ubuntu в своей системе. Следуйте этим подробным инструкциям для систем Ubuntu и Windows.
Создайте Live USB в Ubuntu
- Вставьте пустой USB-накопитель (минимум 4 ГБ памяти) в компьютер с Ubuntu.
- Откройте программу Startup Disk Creator. Вы можете найти её в меню приложений.
- В разделе “Исходный код” выберите ISO-файл Ubuntu, который вы загрузили.
- В разделе “Используемый диск” выберите свой USB-накопитель.
- Нажмите «Создать загрузочный диск». Теперь система создаст загрузочный USB-накопитель. Этот процесс может занять несколько минут. Как только он завершится, ваш USB-накопитель будет готов к использованию для переустановки.
Создайте Live USB в Windows
- Вставьте USB-накопитель (объёмом не менее 4 ГБ) в компьютер с Windows.
- Скачайте и установите Rufus с rufus.ie. Rufus — популярный инструмент для создания загрузочных USB-накопителей.
- Откройте Rufus и убедитесь, что в раскрывающемся списке «Устройство» выбран подходящий USB-накопитель.
- В разделе «Выбор загрузки» нажмите «Выбрать» и выберите ISO-файл Ubuntu, который вы загрузили ранее.
- Оставьте настройки по умолчанию для схемы разделов (обычно GPT) и файловой системы (FAT32).
- Нажмите «Начать». Rufus отформатирует USB-накопитель и создаст загрузочный диск. После завершения работы ваш USB-накопитель будет готов к использованию для переустановки системы.
Шаг 4: Переустановите Ubuntu
- Вставьте USB-порт Live USB в свой компьютер.
- Перезапустите систему. При запуске нажмите клавишу меню загрузки (обычно F12, F2, Esc или Del, в зависимости от вашего устройства). Это откроет меню загрузки. Если вы не знаете, какая клавиша нужна, обратитесь к документации производителя или поищите в интернете.
- В меню загрузки выберите USB-накопитель в качестве загрузочного устройства. Программа установки Ubuntu загрузится с USB-накопителя.
- Как только программа установки Ubuntu запустится, выберите «Установить Ubuntu» в меню.
- Когда появится запрос, выберите «Переустановить Ubuntu». При этом будет переустановлена операционная система, но ваши личные файлы сохранятся. Однако все установленные приложения и системные настройки будут удалены. Убедитесь, что вы сделали их резервные копии, если это необходимо.
- Следуйте инструкциям по настройке, чтобы выбрать язык, раскладку клавиатуры и часовой пояс.
- Внимательно изучите параметры настройки диска. Если вы не знакомы с разделением на разделы, выберите «Стереть диск» и переустановите Ubuntu. Этот вариант удалит текущую установку Ubuntu, сохранив ваши файлы. Ваши данные будут в безопасности, но система будет полностью обновлена.
- Нажмите «Установить сейчас». Начнется процесс установки, который может занять от 8 до 25 минут в зависимости от вашей системы.
- После завершения установки вам будет предложено перезагрузить систему. Извлеките USB-накопитель до перезагрузки системы.
- После перезагрузки ваш компьютер загрузится в обновлённую версию Ubuntu. Ваши личные файлы должны остаться нетронутыми, а система должна работать без сбоев.
На этом этапе вы можете восстановить любые дополнительные файлы или настройки, которые вы создали ранее. Наслаждайтесь улучшенной производительностью обновлённой системы Ubuntu!
Заключение
Переустановка Ubuntu может значительно повысить производительность вашей системы и устранить постоянные проблемы. Создав резервные копии важных файлов, вы защитите себя от потери данных в процессе переустановки. Чтобы переход прошел гладко, важно убедиться, что резервные копии созданы и доступны.
Выбор подходящего ISO-образа Ubuntu, соответствующего архитектуре вашей системы, — ещё один важный аспект процесса. Этот шаг позволит вам избежать проблем с установкой в дальнейшем. После того как вы выберете подходящий ISO-образ, вашей следующей задачей станет создание загрузочного USB-накопителя. Этот накопитель послужит установочным носителем и упростит всю процедуру переустановки.
После завершения переустановки восстановление ваших файлов позволит вам вернуться в привычную среду. Теперь ваша система будет работать с последними обновлениями и улучшениями, обеспечивая удобство использования. Воспользуйтесь возможностью изучить новые функции и улучшения, чтобы максимально эффективно использовать только что установленную систему Ubuntu.
Редактор: AndreyEx




