
В этой статье мы расскажем, как настроить статический IP-адрес в Ubuntu 18.04.
В большинстве случаев IP-адреса назначаются динамически DHCP-сервером вашего маршрутизатора. Установка статического IP-адреса на вашем компьютере с Ubuntu может потребоваться в различных ситуациях, таких как настройка переадресации портов или запуск мультимедийного сервера в вашей сети.
Настройка статического IP-адреса с использованием DHCP
Самый простой и рекомендуемый способ назначить статический IP-адрес устройству в вашей локальной сети — настроить статический DHCP на маршрутизаторе. Статическое резервирование DHCP или DHCP — это функция, присутствующая на большинстве маршрутизаторов, которая заставляет сервер DHCP автоматически назначать один и тот же IP-адрес определенному сетевому устройству каждый раз, когда устройство запрашивает адрес у сервера DHCP. Это работает путем назначения статического IP-адреса уникальному MAC-адресу устройства. Шаги для настройки резервирования DHCP варьируются от маршрутизатора к маршрутизатору, и рекомендуется обратиться к документации поставщика.
Netplan
Начиная с версии 17.10, Netplan является средством управления сетью по умолчанию в Ubuntu, заменяя файл конфигурации /etc/network/interfaces, который ранее использовался для настройки сети в Ubuntu.
Netplan использует файлы конфигурации с синтаксисом YAML. Чтобы настроить сетевой интерфейс с Netplan, вы просто создаете описание YAML для этого интерфейса, и Netplan генерирует необходимые файлы конфигурации для выбранного вами средства визуализации.
Netplan в настоящее время поддерживает два рендера NetworkManager и Systemd-networkd. NetworkManager в основном используется на настольных компьютерах, а Systemd-networkd — на серверах без графического интерфейса.
Настройка статического IP-адреса на сервере Ubuntu
В новой версии Ubuntu используются «Предсказуемые имена сетевых интерфейсов», которые начинаются с en[letter][number]. по умолчанию. Первым шагом является определение имени интерфейса Ethernet, который вы хотите настроить. Вы можете использовать команду ip link, как показано ниже:
ip link
Команда выведет список всех доступных сетевых интерфейсов. В этом случае имя интерфейса ens3:
1: lo: <LOOPBACK,UP,LOWER_UP> mtu 65536 qdisc noqueue state UNKNOWN mode DEFAULT group default qlen 1000
link/loopback 00:00:00:00:00:00 brd 00:00:00:00:00:00
3: ens3: <BROADCAST,MULTICAST,UP,LOWER_UP> mtu 1500 qdisc mq state UP mode DEFAULT group default qlen 1000
link/ether 56:00:00:60:20:0a brd ff:ff:ff:ff:ff:ff
Файлы конфигурации Netplan хранятся в каталоге /etc/netplan и имеют расширение .yaml. Вы, вероятно, найдете один или два файла YAML в этом каталоге. Файл может отличаться от настройки к настройке. Обычно файл называется либо 01-netcfg.yaml, 50-cloud-init.yamlлибо NN_interfaceName.yaml, но в вашей системе он может отличаться.
Откройте файл конфигурации YAML в текстовом редакторе:
sudo nano /etc/netplan/01-netcfg.yaml
network:
version: 2
renderer: networkd
ethernets:
ens3:
dhcp4: yes
Прежде чем менять конфигурацию, давайте кратко объясним код.
Каждый файл Netplan Yaml начинается с ключа network, который содержит как минимум два обязательных элемента. Первый обязательный элемент — это версия формата конфигурации сети, а второй — тип устройства. Типы устройств значение может быть ethernets, bonds, bridges и vlans.
Конфигурация выше также включает тип renderer. Из коробки, если вы установили Ubuntu в режиме сервера, средство рендеринга настроено для использования networkd в качестве серверной части.
Под типом устройства (в данном случае ethernets) мы можем указать один или несколько сетевых интерфейсов. В этом примере у нас есть только один интерфейс ens3, настроенный для получения IP-адресации от DHCP-сервера dhcp4: yes.
Чтобы назначить статический IP-адрес интерфейсу ens3, отредактируйте файл следующим образом:
- Установите DHCP на нет dhcp4: yes
- Укажите статический IP-адрес 192.168.121.199/24. Под ним адрес: можно добавить один или несколько IP-адресов IPv4 или IPv6, которые будут назначены сетевому интерфейсу.
- Укажите шлюз gateway4: 192.168.121.1
- В разделе nameservers укажите серверы имен addresses: [8.8.8.8, 1.1.1.1]
network:
version: 2
renderer: networkd
ethernets:
ens3:
dhcp4: no
addresses:
- 192.168.121.199/24
gateway4: 192.168.121.1
nameservers:
addresses: [8.8.8.8, 1.1.1.1]
При редактировании файлов Yaml убедитесь, что вы соблюдаете стандарты отступа для кода YAML, так как он может не работать, если в конфигурации есть синтаксическая ошибка.
После этого сохраните и закройте файл и примените изменения:
sudo netplan apply
ip addr show dev ens3
3: ens3: <BROADCAST,MULTICAST,UP,LOWER_UP> mtu 1500 qdisc mq state UP group default qlen 1000
link/ether 56:00:00:60:20:0a brd ff:ff:ff:ff:ff:ff
inet 192.168.121.199/24 brd 192.168.121.255 scope global dynamic ens3
valid_lft 3575sec preferred_lft 3575sec
inet6 fe80::5054:ff:feb0:f500/64 scope link
valid_lft forever preferred_lft forever
Все! Вы назначили статический IP-адрес вашему серверу Ubuntu.
Настройка статического IP-адреса в Ubuntu Desktop
Настройка статического IP-адреса на настольных компьютерах Ubuntu не требует технических знаний.
- На экране «Действия» выполните поиск «сеть» и щелкните значок «Сеть». Это откроет настройки конфигурации сети GNOME. Нажмите на значок винтика.
- Откроется диалоговое окно настроек сетевого интерфейса.
- В разделе «Метод IPV4» выберите «Вручную» и введите статический IP-адрес, маску сети и шлюз. После этого нажмите кнопку «Применить».
Теперь, когда вы настроили статический IP-адрес, откройте свой терминал либо с помощью сочетания клавиш Ctrl+Alt+T, либо нажав на значок терминала, и подтвердите изменения, набрав:
ip addr
На выходе отобразится IP-адрес интерфейса:
...
2: eth0: <BROADCAST,MULTICAST,UP,LOWER_UP> mtu 1500 qdisc fq_codel state UP group default qlen 1000
link/ether 52:54:00:e9:40:f2 brd ff:ff:ff:ff:ff:ff
inet 192.168.121.106/24 brd 192.168.121.255 scope global dynamic noprefixroute eth0
valid_lft 3523sec preferred_lft 3523sec
inet6 fe80::5054:ff:fee9:40f2/64 scope link
valid_lft forever preferred_lft foreverЗаключение
Вы узнали, как назначить статический IP-адрес на вашем компьютере с Ubuntu 18.04.
Если у вас есть какие-либо вопросы, пожалуйста, оставьте комментарий ниже.
Редактор: AndreyEx
Поделиться в соц. сетях:
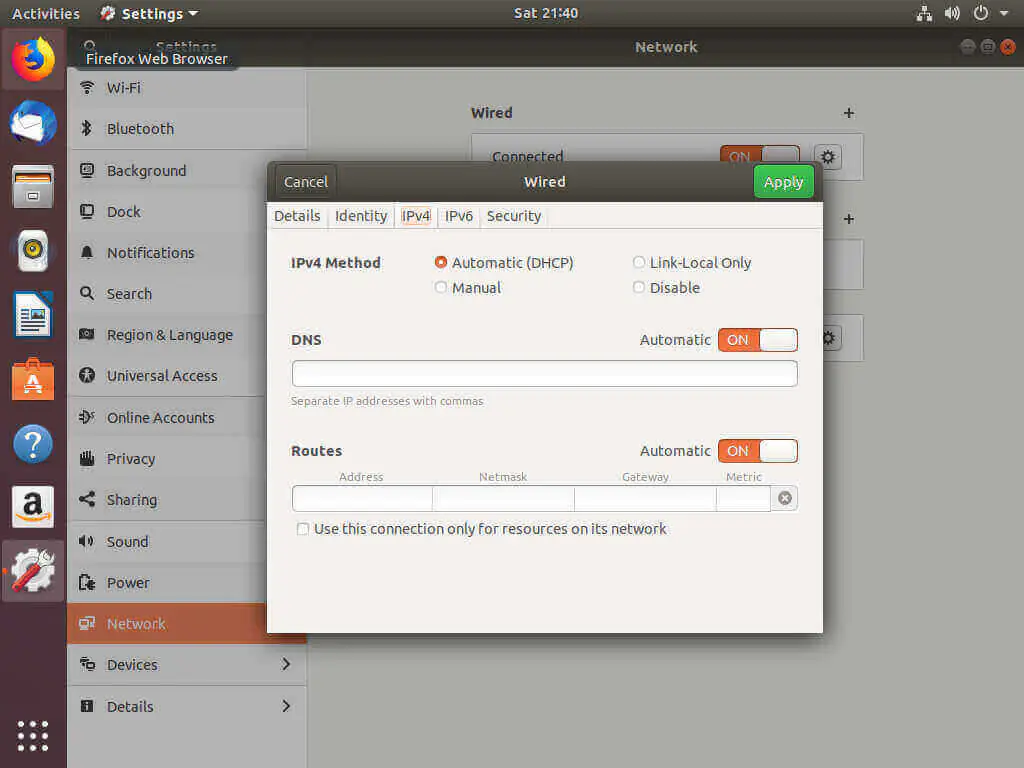
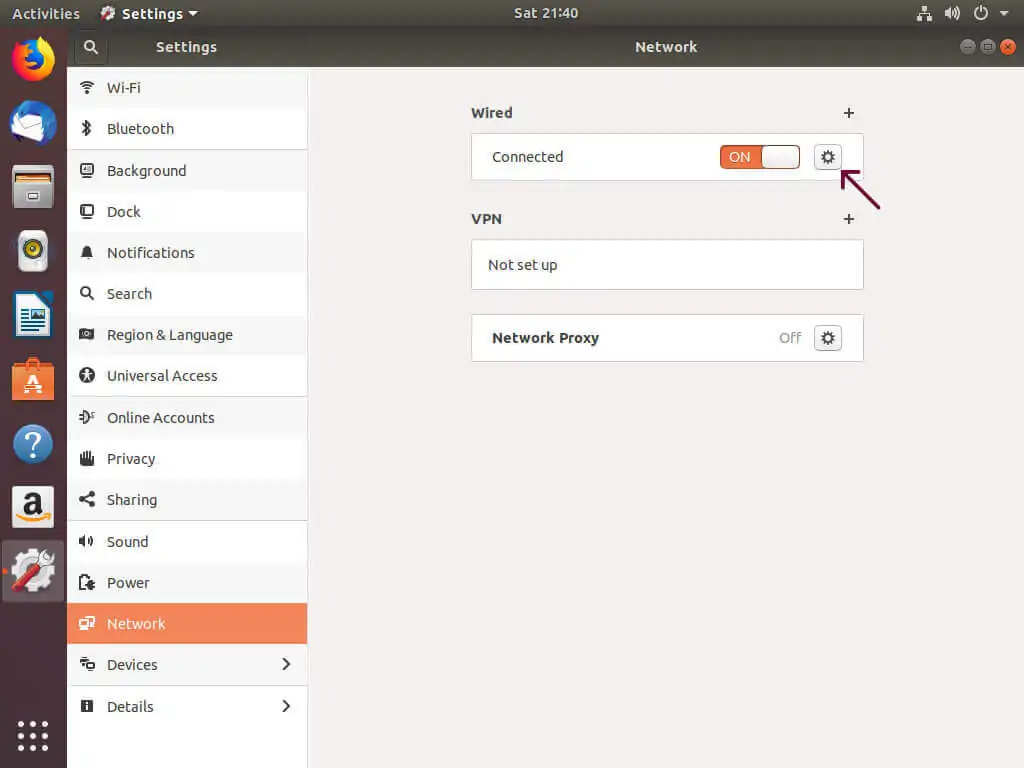
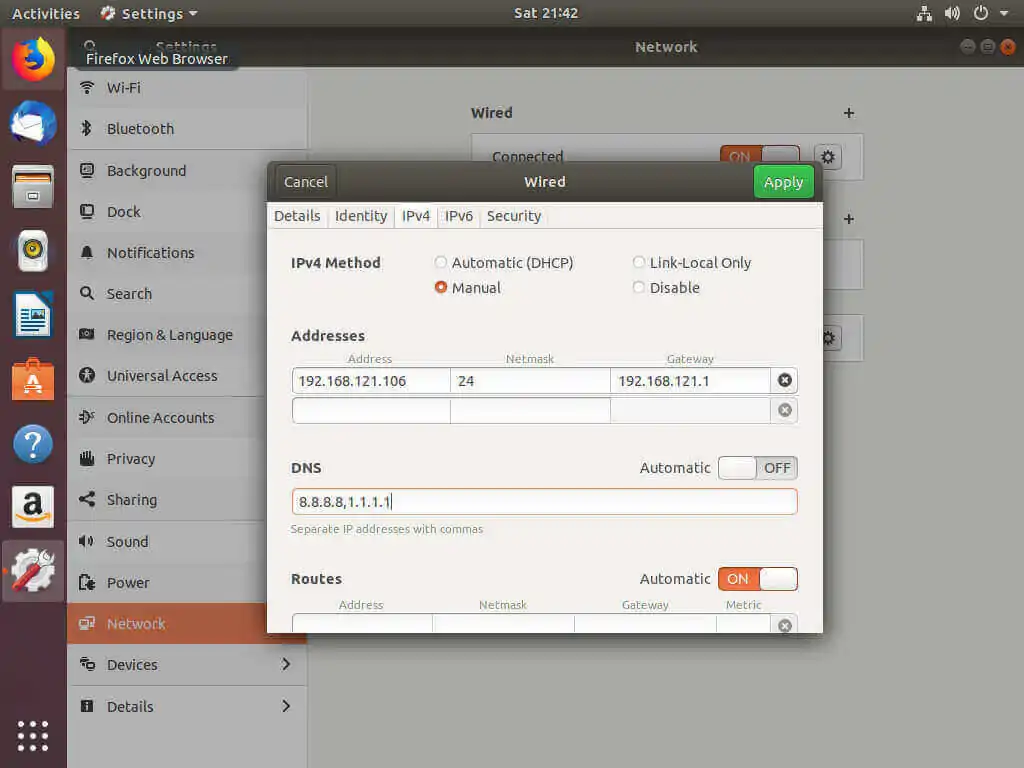

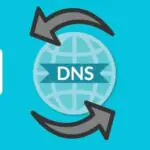
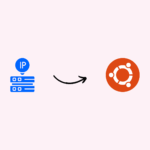


Спасибо, помог своей статьёй. В консоли устанавливать статический IP-адрес гораздо сложнее, чем в графическом интерфейсе.