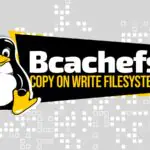Как межсетевому экрану Ufw разрешить SSH

Работающий брандмауэр — один из первых уровней защиты облачного сервера. Раньше это часто достигалось за счет использования сложных и малоизвестных утилит. Кажется, что в такие пакеты или утилиты интегрировано множество функций, причем iptables, возможно, является наиболее распространенным в последнее время, однако их изучение и использование требуют некоторой работы со стороны потребителя. В этом отношении UFW — гораздо более удобный выбор. UFW или Простенький брандмауэр — это интерфейс iptables. Его ключевая цель — сделать управление брандмауэром максимально простым путем включения удобного графического интерфейса. Он достаточно хорошо известен в мире Linux, и многие дистрибутивы Linux включают его по умолчанию. В результате это идеальное место для начала, когда дело доходит до защиты вашего сервера.
Предпосылки
Убедитесь, что на вашем компьютере установлен любой дистрибутив операционной системы Linux. В нашем примере у нас установлена и используется для этой цели Ubuntu 20.04. Пользователи должны быть заняты учетной записью пользователя root или иметь права sudo, чтобы что-либо делать.
Установить UFW
На самом раннем этапе вы должны убедиться, что у вас установлен и настроен брандмауэр UFW в вашей системе Ubuntu 20.04 Linux.
Теперь откройте оболочку командной строки из области действий в верхней части рабочего стола или вы можете использовать для этого сочетание клавиш Ctrl + Alt + T. Если у вас не установлен UFW, вы можете сделать это, используя приведенные ниже инструкции в оболочке. Команде sudo требуется ваш пароль пользователя sudo для установки утилиты UFW в дистрибутиве Ubuntu 20.04 Linux. Напишите свой пароль и нажмите клавишу «Enter»:
$ sudo apt install ufw
Вы также можете использовать приведенную ниже команду для установки UFW с небольшими изменениями. Вы можете видеть, что UFW был установлен в нашей системе Ubuntu 20.04 Linux.
sudo apt-get install ufw
Проверить статус UFW
После процесса установки вы, наконец, можете проверить статус активации брандмауэра UFW. Для этого мы должны использовать простую команду sudo, за которой следует слово «ufw» и «status», как показано ниже. Выходной снимок покажет, что брандмауэр UFW в настоящее время отключен или неактивен.
$ sudo ufw status
Включить брандмауэр UFW
Чтобы использовать его в дальнейшем, мы должны сначала включить его с помощью команды sudo вместе со словами «ufw» и «enable», как показано на снимке ниже. Теперь ваш брандмауэр правильно активирован и готов к использованию.
$ sudo ufw enable
Мы можем снова проверить статус брандмауэра UFW, используя старую команду status, как показано ниже. Вы можете просмотреть вывод, который указывает, что брандмауэр UFW не активирован.
$ sudo ufw status
Когда VPS настроен для IPv6, обязательно убедитесь, что UFW настроен также для обработки IPv6, чтобы он мог настраивать IPv4 взаимно, а также политики брандмауэра IPv6. Для этого воспользуйтесь следующей инструкцией для доступа к файлу конфигурации брандмауэра UFW:
$ sudo vi /etc/dfault/ufw
Появится следующее окно вывода ниже. Вы можете видеть, что он уже установлен на «IPv6», поэтому нам не нужно ничего менять. Просто нажмите «:q:» и закройте файл.
Настройки по умолчанию
Определение определенных правил по умолчанию для принятия и отклонения соединений — это один из аспектов, которые могут упростить установку брандмауэра. По умолчанию все входящие сообщения запрещены, а исходящие — разрешены. Это гарантирует, что любой, кто попытается войти в вашу облачную службу, не сможет этого сделать, но любой программе, запущенной на сервере, будет разрешено связываться с внешним миром. Вы можете использовать следующие инструкции, чтобы изменить настройки UFW по умолчанию:
$ sudo ufw default allow outgoing
Разрешить SSH и другие подключения
Предоставляя инструкции в терминале командной строки, вы можете изменять политики безопасности. Оба входящих сообщения будут отклонены, если мы включим брандмауэр прямо сейчас. Когда вы подключены к облачному серверу через SSH, это будет проблемой, потому что вы выйдете из системы. Чтобы этого не произошло, мы разрешим SSH-подключения к нашей облачной службе, как показано ниже. Подключения также успешно добавлены.
$ sudo ufw allow ssh
Для общих приложений UFW имеет определенные значения по умолчанию. По сути, это просто сокращение для:
$ sudo ufw allow 22/tcp
Протокол TCP используется для облегчения связи через порт 2222 с помощью этой инструкции, вы можете использовать приведенную ниже инструкцию, чтобы разрешить соединения:
$ sudo ufw allow 2222/tcp
Проверь состояние
Наконец, все подключения установлены. Есть намного больше соединений, к которым вы можете подключиться, но мы должны проверить статус брандмауэра UFW после подключения к нему SSH.
Удалить SSH и другие подключения
Теперь перед выходом из системы вам, возможно, придется удалить все подключения. Для этого мы должны использовать ту же команду sudo с небольшими изменениями. На этот раз мы использовали слово «delete». Чтобы удалить соединение «SSH», попробуйте следующую команду:
$ sudo ufw delete allow ssh
Теперь мы удалим соединение для TCP-порта номер 22 следующим образом:
$ sudo ufw delete allow 22/tcp
Затем мы удалим соединение для TCP-порта номер 2222 следующим образом:
$ sudo ufw delete allow 2222/tcp
Мы отключаем статус брандмауэра UFW с помощью той же команды sudo ufw. Для изменения статуса брандмауэра UFW требуются права sudo.
$ sudo ufw disable
Проверив статус, вы увидите, что он отключен.
$ sudo ufw status
Заключение
Мы пробовали каждый шаг, чтобы разрешить SSH-соединение с брандмауэром UFW. Мы надеемся, что вы сможете легко установить ssh-соединение, прочитав эту статью.
Редактор: AndreyEx