Как исправить неработающий WiFi в Ubuntu
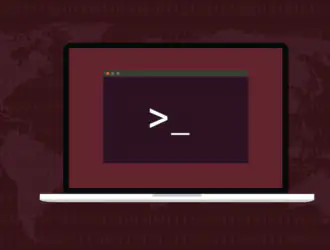
В сегодняшнюю глобальную эпоху дистрибутив Linux взял компьютерный мир в свои руки. От Android до устройств IoT теперь все использует дистрибутивы Linux вместо Windows.
Linux немного сложнее по сравнению с Windows, но, поскольку он может предоставить гораздо больше, он всегда предпочтительнее.
Однако существует множество дистрибутивов Linux, но из них Ubuntu Linux является самым известным.
Напротив, дистрибутив Ubuntu Linux иногда может вызывать проблемы с Wi-Fi, и с ним сложнее справиться по сравнению с установленной системой Windows.
Оглавление:
- Какие проблемы вызывает дистрибутив Linux?
- Проверьте свой модем/маршрутизатор
- Проблемы с беспроводным адаптером, связанные с аппаратным и программным обеспечением
- Установка модуля драйверов через ISO-файл Ubuntu:
- Действия по переустановке модуля драйвера
- Дистрибутив Linux показывает «Wi-Fi не работает».
- Установите отсутствующий модуль драйвера для беспроводных сетей:
- Шаги по загрузке драйвера или модулей для беспроводной сети:
- Шаги для загрузки модулей для беспроводного устройства автоматически через загрузку:
- Проверьте DNS-серверы:
- Шаги для проверки DNS-сервера
- Сетевой менеджер недоступен
- Исправление устройств Broadcom:
- Вывод
Какие проблемы вызывает дистрибутив Linux?
Нестабильная беспроводная сеть является одним из самых значительных неудобств в Linux.
Пользователи Linux испытывают трудности с подключением к Интернету из-за отсутствия драйверов Wi-Fi. Всплывающие сообщения типа «WiFi не работает» сводят вас с ума.
Подключение к Интернету является одной из наиболее распространенных проблем. Это может быть как программное, так и аппаратное обеспечение.
В Ubuntu Linux сетевой контроллер автоматически подключает вас к Интернету. Поэтому он не требует ручного управления задачами.
Тем не менее, это все еще заставляет вас время от времени сталкиваться с неожиданными неудобствами. Вы должны настроить параметры подключения вручную, чтобы исправить беспроводное соединение.
Проверьте модем/роутер
Прежде чем мы перейдем к исправлениям, вы должны сначала убедиться, что проблема не в вашем маршрутизаторе или модеме. Затем перезагрузите роутер/модем и проверьте, решает ли это вашу проблему.
Вы также можете проверить работу вашего интернет-соединения, изменив свое положение или переключив область маршрутизатора, прежде чем продолжить. Убедитесь, что проводное соединение правильное, а сигнал беспроводной сети сильный.
Перезагрузите компьютер, чтобы настроить подключение к беспроводной сети или настроить проводную сеть в диспетчере сети.
Теперь, если вышеуказанные шаги не помогли, перейдите к следующим решениям:
Проблемы с беспроводным адаптером, связанные с аппаратным и программным обеспечением
Там, где беспроводной адаптер предоставляет вам все удобства, у него есть и специфические проблемы.
Проблемы могут быть связаны как с программным обеспечением, так и с оборудованием. Однако с аппаратными проблемами легко справиться, и они могут быть быстро решены.
Введите следующие команды, чтобы продолжить диагностику:
- Перейти к терминалу
- Введите «ping localhost»
- Нажмите Ввод.
Приведенные выше команды — самый простой способ проверить работу вашего оборудования.
Например, команда «localhost» приведет вас к микропроцессору сетевой карты и проверит, есть ли у вашего сетевого устройства какие-либо основные проблемы.
Если эти команды не обеспечивают вам работающее подключение к Интернету, а пинг возвращается без ошибок, у вас, вероятно, есть основная проблема с программным обеспечением.
Установка модуля драйверов через ISO-файл Ubuntu:
Если ваш дистрибутив Linux по-прежнему показывает «Wi-Fi не работает на вашем устройстве», удалите драйверы Wi-Fi и переустановите их снова из модуля драйвера ISO Ubuntu.
Чтобы продолжить процесс, загрузите ISO-файл Ubuntu в соответствии с версией Ubuntu.
Загрузите ISO, используя соединение Ethernet. После загрузки введите следующие команды, чтобы переустановить Ubuntu ISO.
Действия по переустановке модуля драйвера
- Перейти в домашний каталог
- Поместите Ubuntu ISO в свою версию Ubuntu
- Перейдите в окно терминала и выполните следующую команду, чтобы поместить Ubuntu ISO на виртуальный жесткий диск.
- sudo mkdir/media/cdrom
- sudo mount-o loop ubuntu-*.iso/media/cdrom
- Откройте программное обеспечение и обновите
- Откройте Cdrom в новой вкладке/окне (с вашей версией Linux и именем)
- Введите пароль, когда его спросят
- Перейдите на вкладку «Дополнительные драйверы».
- Выберите «Беспроводной сетевой адаптер» на вкладке дополнительных драйверов.
- Применять изменения
Дистрибутив Linux показывает «Wi-Fi не работает».
Если компьютер с Linux не распознает ваш Wi-Fi и показывает, что WiFi не работает, перейдите в терминал и введите следующие команды:
- sudo lsusb (для подключаемой беспроводной карты USB)
- sudo lspci (для внутренней беспроводной карты)
Если ваш Ubuntu находит карту, она была идентифицирована ethernet или сетевым контроллером вашего устройства. Однако в случае успеха вы получите серию выходных данных, подобных следующим:
шина 002 устройство 007: идентификационный номер, корпорация, Bluetooth
Раньше поиск карт для дистрибутива Linux был чем-то большим, но теперь все стало проще. К счастью, поддержка теперь прикрывает нас в случае редкой проблемы.
Однако продолжайте установку драйверов после того, как программное обеспечение идентифицирует карту.
Установите отсутствующий модуль драйвера для беспроводных сетей:
После выполнения приведенных выше команд sudo lsusb или sudo lspci вы теперь знаете, что ваша беспроводная карта может быть прочитана Linux mint.
Предположим, что прошивка устройства в рабочем состоянии, но система не знает, как поступить с беспроводной картой.
Теперь в этом случае вам потребуются модули драйверов. Вам нужно пройти простой процесс установки драйвера или модулей.
Шаги по загрузке драйвера или модулей для беспроводной сети:
- Откройте терминал и продолжите ввод следующих инструкций:
- sudo lsmod
- Появится список различных модулей
- Чтобы инициализировать работу вашего модуля, введите следующую команду и установите имя чипа как «имя модуля».
- sudo modprobe имя модуля
- Введите команду lsmod
- Проверьте, загрузился ли модуль
Шаги для загрузки модулей для беспроводного устройства автоматически через загрузку:
- Перейдите в терминал и введите следующую команду
- sudo nano/etc/modules
- В следующем окне откроется текстовый редактор (Nano).
- Далее вы можете добавить имя модуля и сохранить его.
- Перезагрузите
- Проверьте, может ли ваша беспроводная карта найти сети
- В противном случае повторите ту же процедуру еще раз
Проверьте DNS-серверы:
DNS-серверы почти не доставляют неудобств. Но если вы столкнулись с проблемами подключения к Wi-Fi, лучше всего провести диагностику.
Если есть какая-либо незначительная проблема, вы можете исправить ее и продолжить использование вашего Wi-Fi-соединения.
Чтобы проверить DNS-сервер вашего беспроводного устройства, следуйте приведенным командам.
Шаги для проверки DNS-сервера
- Перейдите в терминал и введите данную команду, чтобы узнать, где работает ваш DNS-сервер.
- Команда nmcli показывает wlan1 | grep IP4.DNS
- Адрес локальной сети маршрутизатора будет отображаться
- Если приведенная выше команда не работает, переключитесь с wlan1 на сеть LAN, которую вы используете.
- Узнать обозначение можно с помощью команды:
- ip a s
- Ping-адрес LAN-маршрутизатора
- Пропингуйте DNS-серверы Google, используя следующую команду
- ping 8.8.8.8
- Эти результаты помогут вам настроить проблему с DNS-сервером, если таковая имеется.
Если все устройства в вашем доме показывают результаты ошибки загрузки страницы, переключите DNS маршрутизатора на Open DNS или сервер Google.
Проконсультируйтесь с поставщиком услуг, чтобы он помог вам с этой проблемой.
Однако в основном это делается путем входа на веб-страницы администратора. 192.168.0.1 — один из таких примеров.
Напротив, если ваша проблема с DNS связана с версией Ubuntu, сделайте следующее:
- Перейдите в диспетчер сети и щелкните его правой кнопкой мыши.
- Нажмите на редактирование подключений
- Выберите подключение Wi-Fi из меню редактирования подключений.
- Выберите настройки IPv4
- Переключиться на DHCP-адреса
- Введите 8.8.8.8,8.8.8.4 в поле DNS-сервера (не пропустите запятую и не ставьте лишний пробел)
- Сохранить настройки
- Закрыть окно
Чтобы окончательно просмотреть его, снова перезапустите устройство или графический интерфейс диспетчера сети с помощью терминала.
Перейдите в терминал и продолжите, используя следующую команду:
sudo service network-manager перезапустить
Приведенная выше команда перезапустит устройство. Во-первых, проверьте, распознается ли теперь ваше устройство сетевым менеджером или нет.
Сетевой менеджер недоступен
Недоступность сетевого менеджера — самая раздражающая и раздражающая ситуация, поскольку она касается всех продуктов с беспроводным интерфейсом.
Недоступность сетевого менеджера может быть вызвана его намеренным удалением или случайным удалением. В любом случае, это одинаково расстраивает.
Тем не менее, вы все равно можете решить эту проблему, выполнив определенные действия.
Давайте быстро вникнем в это.
- Предположим, что ваш пакет находится в кеше
- Перейти к терминалу
- Введите следующую команду
- #Debian/Ubuntu
- sudo apt install network-manager
- #Fedora
- sudo dnf install network-manager
- #Arch Linux
- sudo pacman- Syu network-manager
- Если кеш удаляется, подключите кабель Ethernet. Используйте порт Ethernet для подключения кабеля Ethernet.
- Запустите команды снова
- Файл конфигурации необходимо отредактировать, если он по-прежнему не работает.
- Измените команду в соответствии с вашими потребностями. Вы можете войти с вашими предпочтениями; например, если мы выберем gedit в качестве текстового редактора, вот как будет выглядеть команда:
- sudo gedit /etc/network/interfaces
- Перезагрузите интерфейс сетевого адаптера.
- Используйте следующую команду:
- sudo ifdown wlan0 && sudo ifup -vwlan0
Надеемся, приведенные выше команды исправят ваше беспроводное соединение Linux.
Исправление устройств Broadcom:
Одним из основных шагов является исправление беспроводных адаптеров Broadcom для системы Ubuntu, поскольку они имеют большое значение.
Выполните следующие действия, чтобы исправить беспроводные адаптеры Broadcom:
- Перейти к терминалу
- Проверьте наличие сетевого адаптера Broadcom (PCI) с помощью следующей инструкции:
- lspci
- Результат будет:
- Сетевой контроллер: Broadcom Inc. и дочерние компании [название модели]
- Подсистема: [Информация о системе]
- Модули ядра: bcma, wl
- Тип: lshw c сетью. Если эта команда показывает ошибку, это означает, что вам требуется установка пакета ishw в системе Ubuntu.
- Вывод должен выглядеть примерно так: *-network
- описание: Беспроводной интерфейс
- продукт: [описание продукта]
- производитель: Broadcom Corporation
- Удалите все предыдущие драйверы Broadcom с помощью следующей команды:
- sudo apt remove broadcom-sta-dkms bcmwl-kernel-source
- Введите свой пароль, чтобы продолжить
- После удаления устаревших драйверов Broadcom установите расширенные и новые.
- Подключитесь к Интернету через кабель Ethernet, поскольку беспроводные соединения не будут работать.
- Используйте эти команды для установки драйверов устройств для системы Linux:
- sudo apt-get install broadcom-sta-source broadcom-sta-dkms broadcom-sta-common
- Перезагрузите компьютер или мобильный телефон. Беспроводное подключение к Интернету уже должно быть исправлено.
Если ваш Интернет не поддерживает подключение к сети Ethernet, установите драйверы на USB-накопитель, используя другого поставщика сетевого подключения, а затем перенесите его на свое устройство.
Вывод
Вот несколько способов выяснить проблему с беспроводной сетью.
Вкладка программного обеспечения Ubuntu иногда вызывает проблемы с сетью в разделе беспроводного интерфейса, но вы можете вручную решить эти проблемы с помощью любого из приведенных выше решений.
Однако вы можете обратиться в ближайший сервисный центр за дополнительной помощью, если проблема все еще не устранена. Возможно один из филиалов сервис центра: https://super-itservice.ru подойдет вам.
Редактор: AndreyEx




