Как использовать Emoji в Ubuntu?
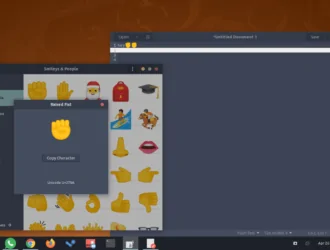
Эмодзи — это значки, которые находят свое применение в обозначении всего, от случайных эмоций во время онлайн-чата до символических имен файлов. Интернет-мода на смайлики, безусловно, не мимолетная, поскольку они существуют уже несколько десятилетий, и установлено, что они здесь, чтобы остаться.
Однако пользователи Linux часто не понимают, как использовать эмодзи в своей родной операционной системе, поскольку нет четкого способа сделать это. Это может не быть очевидным сразу, но способ точно есть. Это руководство продемонстрирует, как можно скрасить свое общение с помощью эмодзи в Ubuntu.
Использование встроенного средства выбора смайлов
Давайте начнем с самого простого и простого способа просмотреть и вставить эти графические украшения в ваш текст в Ubuntu 20.04 LTS. Emoji — это, по сути, просто символы Unicode, и Linux, к счастью, имеет встроенную поддержку для них. Итак, как пользователь Ubuntu может вводить и отправлять смайлики практически в любой форме текста?
Начнем с перехода в меню «Действия» и поиска персонажей .
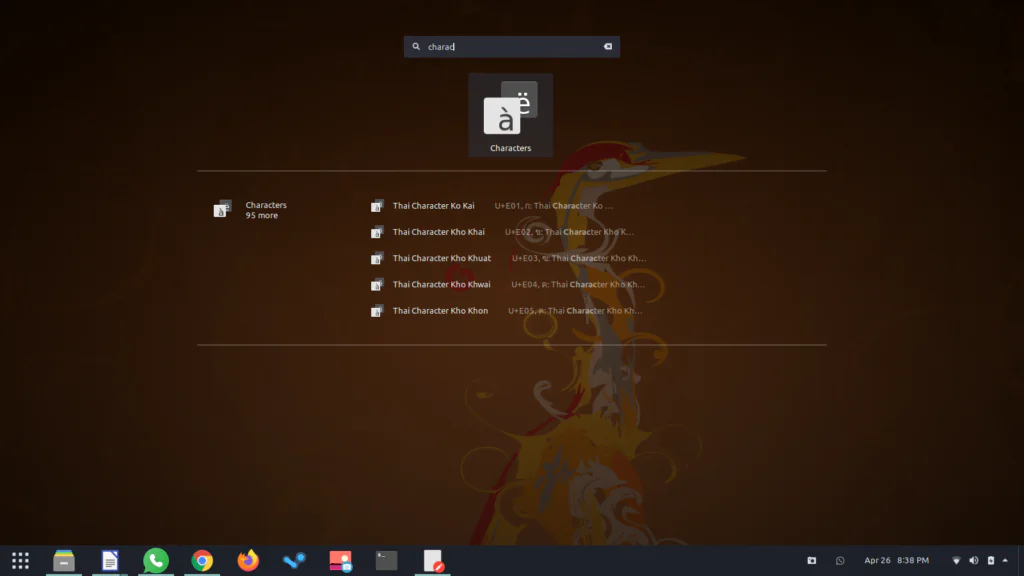
Откройте окно «Персонажи», и вы увидите множество пиктограмм, из которых вы можете выбирать. Они даже отсортированы по категориям, чтобы вы могли быстро найти нужный смайлик!
Теперь давайте включим эти графические символы в наш текст, чтобы добавить ему индивидуальности. Щелкните правой кнопкой мыши любой смайлик по вашему выбору; появится окно меньшего размера с кнопкой «Копировать символ». Нажмите эту кнопку, чтобы скопировать символ Юникода в буфер обмена.
Затем все, что вам нужно сделать, это пойти туда, где вы хотите использовать эмодзи, и нажать Ctrl + V. Перетаскивание также может работать, но оно варьируется от программы к программе. Лучше всего копировать персонажей. И точно так же у вас есть все необходимое для отправки и получения смайлов в Ubuntu!

Еще более короткий способ сделать это — использовать шрифт эмодзи Noto Color от Google. Это часть сборки по умолчанию, и вы можете использовать ее для просмотра эмодзи в собственных приложениях Ubuntu Linux, таких как терминал, текстовый редактор и т. д.
Однако простой вид пиктограмм не решает проблемы; поэтому разработчики сделали доступный для поиска интерактивный сборщик смайлов для пользователей Linux. Если вы используете Ubuntu 18.04 или новее, вы уже настроены, поскольку он включен в GNOME 3.28.
Теперь давайте разберемся, как можно использовать встроенное средство выбора смайлов. Он работает как всплывающее окно с удобной функцией текстового поиска, которая позволяет вам искать любого конкретного символа по вашему выбору. Мы продемонстрируем его использование в текстовом редакторе Ubuntu по умолчанию; вы можете последовать их примеру или попробовать его в других приложениях Linux.
Щелкните правой кнопкой мыши любое текстовое поле, и вы увидите в контекстном меню параметр « Вставить эмодзи».
При нажатии на нее открывается окно выбора смайлов. Здесь у вас есть все смайлы, которые вам когда-либо понадобятся. Просто найдите реакцию/эмоцию, и вы получите соответствующие предложения смайликов. Вы также можете изучить категории отдельно.

Как мы упоминали ранее, это средство выбора смайлов работает только для приложений GTK, но вы можете просто скопировать и вставить любой текст, который вы пишете в приложении GTK, в приложение, отличное от GTK. В других дистрибутивах Linux, помимо Ubuntu, также есть средство выбора смайлов GNOME — Ubuntu Budgie и Ubuntu MATE, и это лишь некоторые из них. Кроме того, вы можете использовать сочетание клавиш «Ctrl + .», чтобы открыть окно выбора и мгновенно использовать любимые смайлы.
Напоследок подведем итог основным возможностям этой удобной вещицы.
- Изучите смайлы, разделенные по категориям
- Следите за недавно использованными персонажами
- Поиск конкретных реакций/эмоций
- Нажмите на любой смайлик, чтобы ввести его
Использование сторонней утилиты
Мы подробно рассмотрели использование средства выбора смайлов по умолчанию в Ubuntu, но у него было небольшое ограничение — вы не можете использовать его для ввода смайлов в приложениях, отличных от GTK. Разумеется, вы можете скопировать и вставить любой текст по вашему выбору, но это может оказаться утомительным, если вы часто пользуетесь смайликами. Для этого вам может понадобиться служебная программа под названием Emote.
Emote — это супер-удобная утилита для смайлов, созданная Томом Джеймсом Ватсоном. Он делает то, что не может сделать выборщик смайлов по умолчанию, и доступен для бесплатного использования в Snapstore. Итак, если вам понравилась сторонняя утилита, следуйте данной процедуре установки.
Нажмите Ctrl + Alt + T на клавиатуре, чтобы открыть новое окно терминала, и выполните следующую команду, чтобы установить Emote.
Загрузка и установка займет несколько секунд. Кроме того, вы также можете получить его прямо из Snapstore.
Установив Emote, вы в хорошей форме для игры со смайликами. Нажмите Ctrl + Alt + E, чтобы мгновенно запустить утилиту Emoji. При первом запуске вам будет предоставлено удобное руководство по полноценному использованию этого приложения.
Они в значительной степени охватили все детали функциональности утилиты, поэтому мы не будем повторять это здесь. Когда будете готовы, нажмите OK, чтобы продолжить.
Теперь вы полностью готовы вводить смайлики во все приложения, как родные, так и неродные для Linux. Просто нажмите на любой смайлик, который вы сочтете нужным, и он будет скопирован в ваш буфер обмена, а значит, готов к вставке в любое текстовое поле любой программы — Firefox, Terminal, LibreOffice, вы называете это.
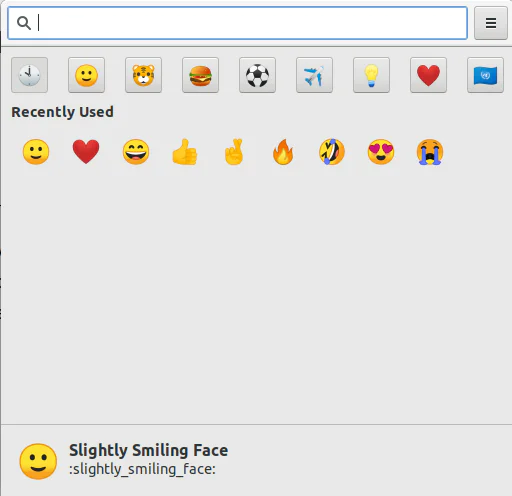
Заключение
Сегодня мы довольно много рассказали о том, как можно использовать эмодзи в Ubuntu. Существует приличное средство выбора смайлов по умолчанию, которое поставляется с Ubuntu 18.04 или более поздними версиями, но ему не хватает доступности для приложений, отличных от GTK. С этой целью мы дали нашим читателям еще одну лучшую вещь — стороннюю утилиту для работы с эмодзи, которая работает во всех приложениях, основанных на Linux или нет. Имея такой обширный арсенал эмодзи, вы должны быть на правильном пути к использованию эмодзи для выражения своих реакций и эмоций в онлайн-разговорах!
Редактор: AndreyEx




