
Secure Shell (SSH) — это криптографический сетевой протокол, используемый для безопасного соединения между клиентом и сервером. В последних версиях Raspbian доступ по SSH по умолчанию отключен, но его можно легко включить.
В этой статье мы покажем вам, как включить SSH на плате Raspberry Pi. Включение SSH позволит вам удаленно подключаться к вашему Pi и выполнять административные задачи или передавать файлы.
Мы предполагаем, что на вашем Raspberry Pi установлен Raspbian.
Включение SSH на Raspberry Pi без экрана
Если у вас нет запасного дисплея HDMI или клавиатуры для подключения Raspberry Pi, вы можете легко включить SSH, поместив пустой файл с именем ssh (без расширения) в загрузочный раздел.
Чтобы включить SSH на Raspberry Pi, выполните следующие действия:
- Выключите Raspberry Pi и извлеките SD-карту.
- Вставьте SD-карту в кард-ридер вашего компьютера. SD-карта установится автоматически.
- Перейдите в каталог загрузки SD-карты с помощью файлового менеджера ОС. Пользователи Linux и macOS также могут сделать это из командной строки.
- Создайте новый пустой файл с именем ssh без расширения внутри загрузочного каталога.
- Выньте SD-карту из вашего компьютера и вставьте ее в Raspberry Pi.
- Включите вашу плату Pi. При загрузке Pi проверит, существует ли этот файл, и если он существует, SSH будет включен, и файл будет удален.
Это все. Как только Raspberry Pi загрузится, вы можете использовать SSH.
Включение SSH на Raspberry Pi
Если у вас есть монитор HDMI, подключенный к Raspberry Pi, вы можете включить SSH вручную из графического интерфейса рабочего стола или из терминала.
Включение SSH из GUI
Если вы предпочитаете графический интерфейс командной строке, выполните следующие действия:
- Откройте окно «Raspberry Pi Configuration» в меню «Preferences».
- Нажмите на вкладку «Interfaces».
- Выберите «Enable» рядом со строкой SSH.

- Нажмите на кнопку «ОК», чтобы изменения вступили в силу.
Включение SSH из терминала
- Откройте свой терминал либо с помощью сочетания клавиш Ctrl+Alt+T, либо нажав на значок терминала и запустите инструмент raspi-config, набрав:
raspi-config
- Перейдите в «Interfacing Options» с помощью клавиши вверх или вниз и нажмите Enter.
- Перейдите к «SSH» и нажмите Enter.
- Вам будет предложено включить сервер SSH. Выберите «Yes» и нажмите Enter.
- Следующее окно сообщит вам, что сервер SSH включен. Нажмите Entertop, вернитесь в главное меню и выберите «Finish», чтобы закрыть диалоговое окно raspi-config.
В качестве альтернативы, вместо использования инструмента raspi-config, вы можете просто запустить и включить службу ssh systemctl:
sudo systemctl enable sshsudo systemctl start ssh
Подключение Raspberry Pi через SSH
Чтобы подключиться к Pi через SSH, вам нужно знать свой IP-адрес Raspberry Pi. Если вы используете Pi без экрана, вы можете найти IP-адрес в таблице аренды DHCP вашего маршрутизатора. В противном случае, если у вас подключен монитор, используйте команду ip, чтобы определить IP-адрес платы:
ip a
Найдя IP-адрес, вы можете подключиться к Raspberry Pi со своего компьютера. Пользователи Windows могут использовать SSH-клиент, такой как PuTTY.
Пользователь Linux и macOS имеет SSH-клиент, установленный по умолчанию, и может подключить SSH к Pi, набрав:
ssh pi@pi_ip_address
Когда вы подключаетесь через SSH в первый раз, вам будет предложено принять отпечаток ключа RSA, введите «yes» для продолжения.
Как только вы войдете в Raspberry Pi, вы увидите сообщение, подобное приведенному ниже.
Linux raspberrypi 4.14.98-v7+ #1200 SMP Tue Feb 12 20:27:48 GMT 2019 armv7l The programs included with the Debian GNU/Linux system are free software; the exact distribution terms for each program are described in the individual files in /usr/share/doc/*/copyright. ...
Если вы открываете свой Pi по Интернету, рекомендуется реализовать некоторые меры безопасности. По умолчанию SSH прослушивает порт 22. Изменение порта SSH по умолчанию добавляет дополнительный уровень безопасности вашей машине, снижая риск автоматических атак. Вы также можете настроить аутентификацию на основе ключей SSH и подключаться без ввода пароля.
Заключение
Вы узнали, как включить SSH на Raspberry Pi. Теперь вы можете войти в свою панель и добавить выполнение общих задач sysadmin через командную строку. Пользователи Linux и macOS могут упростить свой рабочий процесс, определив все соединения SSH в файле конфигурации SSH.
Если у вас есть какие-либо вопросы, пожалуйста, оставьте комментарий ниже.
Редактор: AndreyEx
Поделиться в соц. сетях:



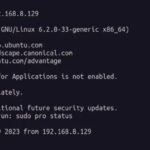



Отличная статья!
Настроил у себя ssh быстро и без гемороя.
Ubuntu так можно запустить? У меня кали линукс получилось, разбиан тоже… а Убунта же нуждается в настройке первоначальной и ссш не хочет
https://help.ubuntu.ru/wiki/%D1%80%D1%83%D0%BA%D0%BE%D0%B2%D0%BE%D0%B4%D1%81%D1%82%D0%B2%D0%BE_%D0%BF%D0%BE_ubuntu_server/%D1%83%D0%B4%D0%B0%D0%BB%D0%B5%D0%BD%D0%BD%D0%BE%D0%B5_%D0%B0%D0%B4%D0%BC%D0%B8%D0%BD%D0%B8%D1%81%D1%82%D1%80%D0%B8%D1%80%D0%BE%D0%B2%D0%B0%D0%BD%D0%B8%D0%B5/openssh_server