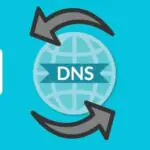Как решить проблему, когда DNS-сервер не отвечает

Проблема с тем, что DNS-сервер не отвечает, очень распространена и может расстроить многих людей, особенно если они не знают, что произошло и как исправить эту ошибку.
Имея это в виду, мы подготовили этот пост, в котором рассказывается немного подробнее о проблеме DNS, ее основных причинах и способах устранения ошибки, чтобы ваш блог или веб-сайт могли нормально функционировать.
Хотите узнать больше о том, что DNS-сервер не отвечает, и узнать о его возможных решениях? Тогда ознакомьтесь с содержанием ниже!
- Что такое DNS-сервер?
- Что означает не отвечающий DNS-сервер?
- Что вызывает эту проблему?
- Как исправить проблему, когда DNS не отвечает?
Что такое DNS-сервер?
Сервер DNS (система доменных имен) — это система, которая помогает пользователю подключаться к веб-сайтам в Интернете, и она используется всякий раз, когда человек впервые подключается к веб-сайту.
Но как это возможно? Итак, DNS-сервер запрашивает данные, связываясь с сервером, на котором размещены файлы сайта. Сервер, в свою очередь, идентифицируется числовым адресом, который мы называем IP.
IP-адрес состоит из ряда запутанных цифр, которые очень трудно запомнить, но DNS-сервер присваивает сайту более простое имя, например, andreyex.ru.
Что означает не отвечающий DNS-сервер?
Мы часто находим веб-сайты с проблемами загрузки в Интернете, даже когда наше соединение работает очень хорошо, не так ли? Иногда он отображается в Chrome, наиболее часто используемом браузере, следующим образом: DNS_PROBE_FINISHED_NXDOMAIN.
Это сообщение связано с некоторыми факторами, которые могут повлиять на возникновение ошибки. Итак, давайте теперь объясним, что может вызвать эту проблему.
Что вызывает эту проблему?
Когда вы вводите URL-адрес, DNS запрашивает вашу базу данных, чтобы найти IP-адрес веб-сайта. Фактически, именно DNS связывает URL-адрес и IP-адрес.
Однако, если он не обнаруживает, что ищет, возникает проблема, и в вашем браузере отображается сообщение об ошибке.
Дело в том, что другие проблемы также могут иметь огромное влияние на эту ошибку. Ниже мы рассмотрим наиболее актуальные из них и, конечно же, как их эффективно исправить.
Как исправить проблему, когда DNS не отвечает?
Как мы уже говорили, проблема с DNS поначалу может показаться сложной, но ее легко исправить. Поверь в это! Ознакомьтесь с основными разрешениями сейчас.
Очистите кеш
Все IP-адреса сайтов, которые вы уже посетили, хранятся в кеше DNS. Его очистка может быть разумным и простым способом решения проблемы, поскольку устаревший IP-адрес может вызвать ошибку DNS_PROBE_FINISHED_NXDOMAIN.
Чтобы сделать это правильно, просто запустите командную строку, от имени администратора Windows введите «ipconfig/flushdns» и нажмите Enter.
Сменить DNS-сервер
Вы пытались очистить кеш, но это не помогло? Не принимайте близко к сердцу; было бы неплохо изменить DNS-сервер.
Многие люди выбирают Google DNS, чтобы избежать этой ошибки, потому что, помимо лучшего соединения, он обеспечивает большую стабильность и скорость.
Вы можете внести это изменение, выполнив пошаговые инструкции ниже:
- Получите доступ к панели управления и откройте «Центр управления сетями и общим доступом».
- Слева выберите опцию «Изменить настройки адаптера».
- Правой кнопкой мыши щелкните используемое соединение и выберите «Свойства».
- Теперь выберите «Протокол IP версии 4 (TCP/IPv4)» и нажмите «Свойства».
- В этой части вы встретите два пустых поля. Именно в этих полях вы можете определить, какие серверы являются предпочтительными и альтернативными для вашего ПК. Google использует адреса 8.8.8.8 и 8.8.4.4, а также openDNS 208.67.222.220 и 208.67.220.222.
- Выберите ОК и выйдите.
Отключите антивирус и VPN
Хотя это может быть эффективным, сочетание антивируса и VPN иногда мешает доступу других веб-сайтов. Таким образом, если вы столкнулись с ошибкой DNS, попробуйте сначала отключить их.
Чтобы отключить VPN, выполните следующие действия:
- Зайдите в свою контрольную доску.
- Выберите «Сеть и Интернет», а затем «Сетевые подключения».
- Вы найдете список всех ваших связей.
- Выберите, какой VPN вы хотите отключить.
- Выберите «Изменить настройки для этого подключения».
- После этого выберите вкладку «Сеть» в верхней части окна и нажмите кнопку удаления.
- Теперь просто перезагрузите компьютер. Все!
Сбросить флаги Chrome
При выполнении некоторых функций Google Chrome могут возникать ошибки. Это потому, что некоторые из них не только проходят испытания, но и доступны пользователям по всему миру. Это также может вызвать ошибки на DNS-сервере.
Тем не менее, попробуйте сбросить настройки браузера, набрав «chrome://flags/» на панели навигации. Это может заставить исчезнуть ошибку, и тогда вы сможете без проблем вернуться к навигации.
Настройте IP-адрес из командной строки
Это действие почти чистка кеша. Однако это немного глубже. Если вы хотите внести эту настройку, вы должны войти в командную строку как администратор и ввести следующие коды:
ipconfig/release
ipconfig/all
ipconfig/
ipconfig/
netsh int ip set
netsh winsock
Не забывайте вводить одну команду за раз и нажимать Enter после каждой.
DNS-сервер не отвечает, или ошибка DNS_PROBE_FINISHED_NXDOMAIN является довольно распространенной, частой и простой в решении. Хотя сначала это кажется сложным, небольшое исследование может помочь вам найти лучшее разрешение для него.
Редактор: AndreyEx