

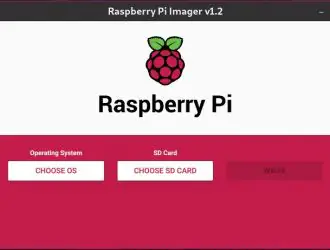
Если вы хотите настроить сервер (например, медиа-сервер, веб-сервер или Docker) в своей системе Raspberry Pi, очень важно установить статический IP-адрес. Если IP-адрес изменится, ваш сервер Raspberry Pi будет недоступен, что лишит вас возможности иметь сервер. Таким образом, важно настроить статический IP адрес мегафон в вашей системе Raspberry Pi, если вы планируете запускать на нем какое-то серверное программное обеспечение. В этой статье показано, как настроить статический IP-адрес в сетевом интерфейсе Ethernet и Wi-Fi вашей системы Raspberry Pi под управлением ОС Raspberry Pi.
Чтобы следовать этой статье, вам потребуется следующее:
Если вы новичок в Raspberry Pi и вам нужна помощь в установке ОС Raspberry Pi на вашу систему Raspberry Pi, ознакомьтесь со статьей Как установить ОС Raspberry Pi на Raspberry.
Если вы используете OS Raspberry Pi в среде рабочего стола, вы можете очень легко настроить статический IP-адрес для желаемого сетевого интерфейса из графической среды рабочего стола.
Щелкните правой кнопкой мыши (ПКМ) значок сети и выберите «Параметры беспроводной и проводной сети».
Убедитесь, что в раскрывающемся меню выбран интерфейс.
Щелкните пустое раскрывающееся меню.
Выберите сетевой интерфейс, который вы хотите настроить.
Предположим, вы хотите настроить сетевой интерфейс wlan0 Wi-Fi вашей системы Raspberry Pi.
После выбора сетевого интерфейса, который вы хотите настроить, вы должны увидеть следующее окно.
Введите желаемый статический IP-адрес, адрес шлюза (маршрутизатора), адрес DNS-сервера и т. д.
При желании вы также можете ввести IP-адрес в нотации CIDR, например 192.168.0.110/24 . Здесь 24 — длина маски подсети. 24 эквивалентен маске подсети 255.255.255.0 .
Чтобы добавить несколько адресов DNS-серверов, просто разделите их пробелом.
Если вам известен только IP-адрес, который вы хотите установить, и ничего больше о вашей домашней или офисной сети, то при выборе параметра Автоматически настраивать пустые параметры будет запрашиваться конфигурация сети с DHCP-сервера и будет настроена только сетевая информация, которую вы здесь не указали.
Если вам известна вся необходимая информация о сети, мы рекомендуем вам снять флажок «Автоматически настраивать пустые параметры», поскольку это устраняет необходимость в DHCP-сервере в сети.
Если вам не нужен IPv6, установите флажок «Отключить IPv6».
Когда вы закончите, нажмите Применить.
Затем нажмите «Закрыть», чтобы закрыть окно «Сетевые настройки».
Чтобы изменения вступили в силу, перезагрузите систему Raspberry Pi с помощью следующей команды:
$ sudo reboot
После загрузки Raspberry Pi желаемый статический IP-адрес должен быть установлен на желаемом сетевом интерфейсе.
Вы можете подтвердить это с помощью следующей команды:
$ ip a
Если вы используете минимальную версию ОС Raspberry Pi (без какой-либо графической среды рабочего стола) на своем Raspberry Pi, у вас не будет доступа ни к каким графическим инструментам для настройки статических IP-адресов, как показано в предыдущем разделе этой статьи.
Не волнуйтесь! Из командной строки настроить статический IP-адрес на проводном (eth0) или беспроводном (wlan0) сетевом интерфейсе вашей системы Raspberry Pi очень просто. В этом разделе мы покажем вам, как это сделать.
Сначала откройте файл конфигурации dhcpcd.conf с помощью текстового редактора nano следующим образом:
$ sudo nano /etc/dhcpcd.conf
Чтобы настроить статический IP-адрес для беспроводного (Wi-Fi) сетевого интерфейса (wlan0), добавьте следующие строки в конец файла.
interface wlan0 static ip_address=192.168.0.110/24 static routers=192.168.0.1 static domain_name_servers=8.8.8.8 4.4.4.4 static domain_search= noipv6
Чтобы настроить статический IP-адрес для проводного сетевого интерфейса Ethernet (eth0), добавьте следующие строки в конец файла.
interface eth0 static ip_address=192.168.0.111/24 static routers=192.168.0.1 static domain_name_servers=8.8.8.8 4.4.4.4 static domain_search= noipv6
Когда вы закончите, нажмите <Ctrl>+X, затем Y и <Enter>, чтобы сохранить файл конфигурации dhcpcd.conf.
Чтобы изменения конфигурации сети вступили в силу, перезагрузите Raspberry Pi с помощью следующей команды:
$ sudo reboot
После загрузки Raspberry Pi желаемый статический IP-адрес должен быть установлен на желаемом сетевом интерфейсе.
Вы можете подтвердить это с помощью следующей команды:
$ ip a
В этой статье было показано, как настроить статический IP-адрес на проводном и беспроводном (Wi-Fi) сетевом интерфейсе вашей системы Raspberry Pi под управлением ОС Raspberry Pi. Я показал как графический метод, так и метод командной строки для настройки статического IP-адреса в Raspberry Pi.

Заполните форму и наш менеджер перезвонит Вам в самое ближайшее время!


Спасибо! Ваша заявка принята


Спасибо! Ваша заявка принята
