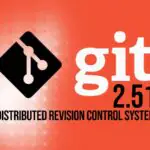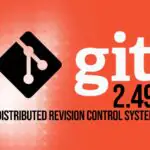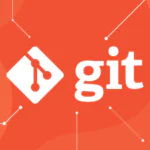Хотите контроль версий? Настройка Git на вашем сайте
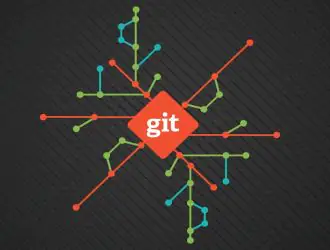
Когда вы создаете свой веб-сайт, контроль версий является его основной частью. Конечно, вы можете просто хранить файлы на своем рабочем столе, называя их “версия 1”, “версия 1.1”, “версия final”, “версия revised final” и так далее, но разве не было бы здорово иметь веб-сайт, где контроль версий прекрасно организован, дает вам возможность переключаться между версиями и дает вам копию вашего веб-сайта, расположенную где-то еще, а не только на вашем хостинге и домашнем компьютере?
Добро пожаловать в Git
(Если вы уже использовали Git раньше, вы можете перейти к основным направлениям, но если вы этого не сделали, позвольте нам объяснить.)
Git дает вам простой контроль версий, где у вас есть основная версия, а затем вы можете отказаться от этой основной версии, чтобы позволить вам вносить изменения, не касаясь исходной версии.
Думайте об этом как о том горячем новом меме, который ходит вокруг. Все знают оригинал. Но все также делали свои собственные версии, все следовали одной и той же теме. Вы можете вернуться к оригиналу, но вам может больше понравиться версия, которую передал ваш лучший друг.
Как мне использовать Git?
Вы можете настроить Git на своем главном компьютере, чтобы вам было легко писать код там, а затем переходить на другой сервер. Есть много учебных пособий, которые тоже помогут вам.
Вы также можете использовать онлайн-репозиторий для хранения вашего кода.
Как я могу использовать Git для управления своим сайтом?
Вы можете создать онлайн-хранилище для хранения вашего кода, а затем нажать на свой сайт оттуда. Мы расскажем вам об этих шагах, используя мой тестовый проект на GitLab и тестовый сайт на существенном пакете здесь. Эта статья предназначено не для всех, для вас все может быть по-другому.
Настройте свой проект в GitLab
Если у вас уже есть учетная запись в GitLab, просто нажмите на кнопку Новый проект, дайте ему имя, и вы готовы начать работу. Держите вкладку браузера со всеми инструкциями командной строки открытой, потому что некоторые из них вам скоро понадобятся.
Создайте новый файл в своем проекте
Если у вас еще нет готовых файлов веб-сайта, вы можете проверить все это с помощью простого HTML-файла. Нажмите кнопку Создать файл и начните печатать.
Если у вас уже есть файлы, будь то HTML-файлы, изображения или что-то еще, вы также можете загрузить их с помощью кнопки Загрузить файл.
SSH в ваш хостинг-пакет
Откройте окно терминала на вашем компьютере и войдите по SSH в свой хостинг-пакет. Если вы использовали двухфакторную аутентификацию, вам также нужно убедиться, что ваш аутентификатор открыт.
Команда такова:
ssh yourhostingpackage.tld@ssh.stackcp.com
Если вы не уверены, вы всегда можете найти его на странице SSH-доступа в панели управления веб-хостингом.
Убедитесь, что Git установлен
Если вы можете войти в свой хостинг-пакет по SSH, у вас будет установлен Git, но если вы похожи на меня и вам всегда нужно перепроверять, введите:
git --version
Это показывает вам, какую версию вы установили.
Настройте свою глобальную конфигурацию
Поскольку вы используете GitLab, вам нужно убедиться, что GitLab точно знает, кто использует этот сервер. Вам нужно будет знать свое имя пользователя и адрес электронной почты в GitLab.
Во-первых, введите:
git config --global user.name you
Where you заменяется вашим именем пользователя.
Затем введите:
git config --global user.email email
Где ваш адрес электронной почты?
Как только вы это сделаете, вы можете проверить это, набрав текст:
git config --global --list
Перейдите в главную папку вашего сайта
Если вы наберете:
ls
Вы должны увидеть каталог под названием public_html.
Вот где будет жить ваш сайт. Вы можете перейти в него, набрав:
cd public_html
Теперь вы готовы подключиться!
Преобразуйте свой каталог public_html в репозиторий Git
GitLab должен знать, что можно помещать файлы в этот каталог. Итак, как только вы окажетесь в своем каталоге public_html, введите:
git init
Это настраивает все на большую связь.
Соедините свой проект GitLab с вашим каталогом public_html
Введите:
git remote add origin git@gitlab.com:username/projectpath.git
Где username ваше имя пользователя GitLab и projectpath название вашего проекта.
Как только он будет закончен, вы можете проверить это, набрав номер:
git remote -v
Он вам покажет, с чем вы связаны.
Перенесите все, что есть в вашем репозитории, на ваш сайт
Теперь пришло время для самой веселой части. Введите текст:
git pull origin main
Это вытягивает все main (вашу основную версию кода) из origin (вашего проекта GitLab).
Вам нужно будет ввести свое имя пользователя и пароль GitLab, но как только вы их введете, это сделает волшебство.
Наслаждайтесь своим новым сайтом
И вот он у вас — GitLab, ваш сайт и контроль версий-все настроено!
Что мне теперь делать?
Как только вы все настроите, вы сможете сделать гораздо больше с помощью GitLab и вашего сайта. Установите SSH-ключ, и вам не нужно будет продолжать входить в GitLab каждый раз, когда вы делаете толчок. Создайте вилку вашего существующего проекта и создайте совершенно новые веб-сайты на основе вашего основного шаблона. Добавьте больше пользователей в свой проект и заставьте всех членов вашей команды работать над одной и той же версией.
Редактор: AndreyEx