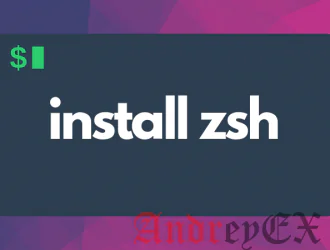
Эта статья даст вам краткое введение в Zsh, шаги по установке Zsh и сделать его оболочкой по умолчанию всякий раз, когда вы входите в терминал.
Что такое Zsh (Z Shell)?
Z Shell ( короче zsh), это оболочка, похожая на bash. Он используется в качестве оболочки для входа (где вы получаете приветствие и вводите имя пользователя и пароль) и в качестве интерпретатора командной строки (где вы вводите команды Linux,такие как ls, cd).
Вы можете задаться вопросом, зачем кому-то переключаться, если каждая оболочка выполняет эти две функции. Одной из основных причин является то, что его/ее относительный опыт работы с различными оболочками. И еще одна причина заключается в том, что каждая оболочка имеет уникальные функции, такие как автозаполнение, список часто используемых команд и т. д. Не стесняйтесь делиться своими соображениями в комментариях.
Как установить Zsh
Эта статья протестирована на Ubuntu 18.04 LTS. Она должна работать и с другими версиями Ubuntu. Если нет, сообщите нам в комментариях.
Вы можете установить zsh с помощью следующих команд в дистрибутивах на основе Debian/Ubuntu:
sudo apt-get update sudo apt-get install zsh
Вам нужны права sudoer для запуска над командами. Если у вас нет таких прав, обратитесь к системному администратору. Если вы являетесь администратором, обратитесь к этой статье, чтобы узнать о создании sudoer.
В Fedora, Red Hat и CentOS вы можете использовать менеджер пакетов DNF для установки Zsh:
sudo dnf install zsh
Чтобы проверить, правильно ли вы установили zsh или нет, запустите zsh с помощью
zsh --version
После завершения установки вам необходимо выполнить небольшую настройку конфигурации (если вы еще этого не сделали). Во-первых, измените оболочку, набрав в терминале zsh, чтобы получить такую подсказку.
Если вы хотите изучить варианты, выберите 1 и настройте его. Но мы бы порекомендовали выбрать 2 на данный момент, а затем изменить конфигурацию, когда вам это нужно.
Обратите внимание, что когда вы запускаете zsh в первый раз, и у вас случайно оказался один из этих файлов ( .zshenv .zshrc, .zlogin ), приведенное выше приглашение не появится в этой ситуации. Удалите файлы, если вы хотите избежать использования старых конфигураций, и снова запустите zsh.
Создание оболочки zsh по умолчанию
Вы можете сделать любую оболочку в качестве оболочки по умолчанию, если знаете местоположение (или символическую ссылку) оболочки. В нашем случае zsh имеет символическую ссылку /bin/zsh.
chsh -s /bin/zsh seeni
Приведенная выше команда установит zsh в качестве оболочки по умолчанию для seeni. после получения пароля, чтобы проверить, является ли пользователь, выполняющий эту команду, « seeni». Если вы делаете для него другого пользователя и являетесь пользователем root или у вас есть права sudoer, добавьте sudo к приведенной выше команде следующим образом.
sudo chsh -s /bin/zsh seeni
При следующем входе в систему проверьте, какую оболочку вы используете. Если это zsh, это означает, что zsh теперь является оболочкой по умолчанию в вашей системе.
Поздравляем! Вам удается установить zsh и сделать его оболочкой по умолчанию. Мы надеемся, что вы нашли эту статью полезной. Если у вас есть предложения или вопросы по поводу этой статьи, пожалуйста, сообщите нам об этом в комментариях.
Редактор: AndreyEx
Поделиться в соц. сетях:





