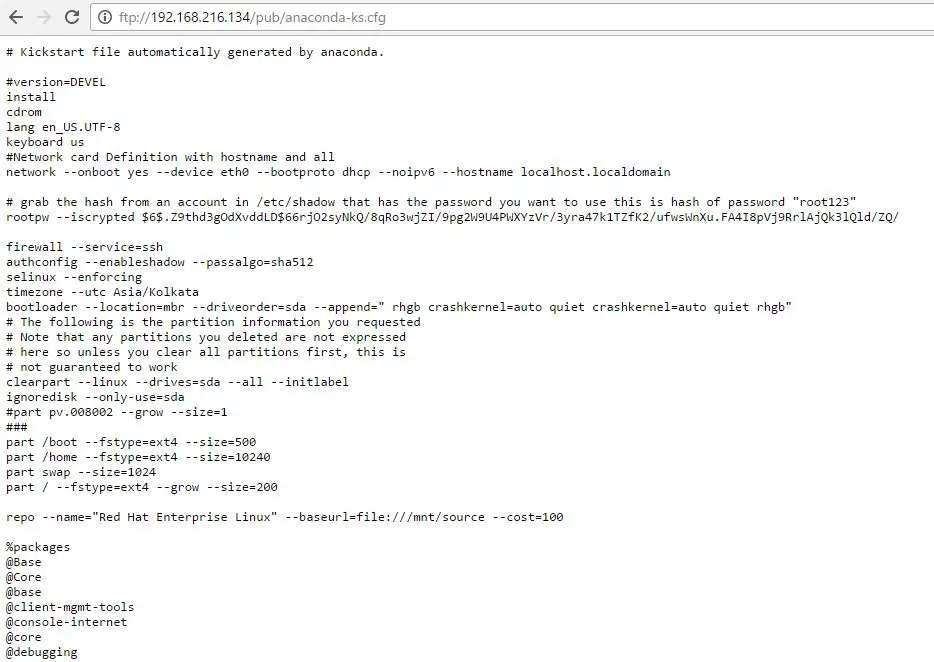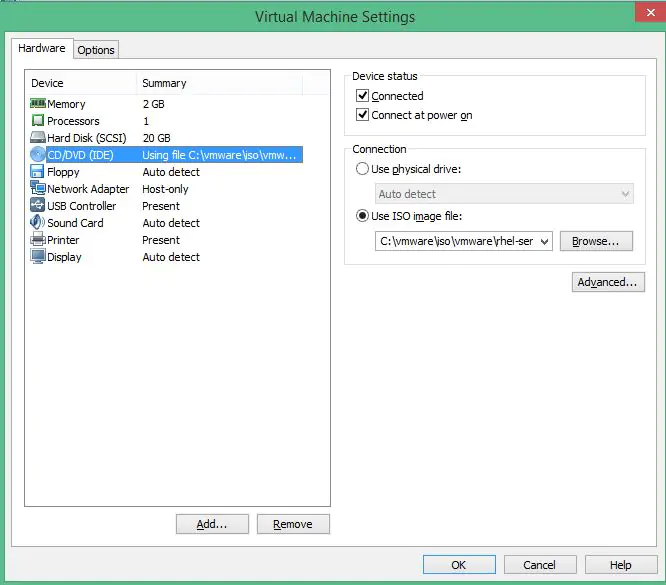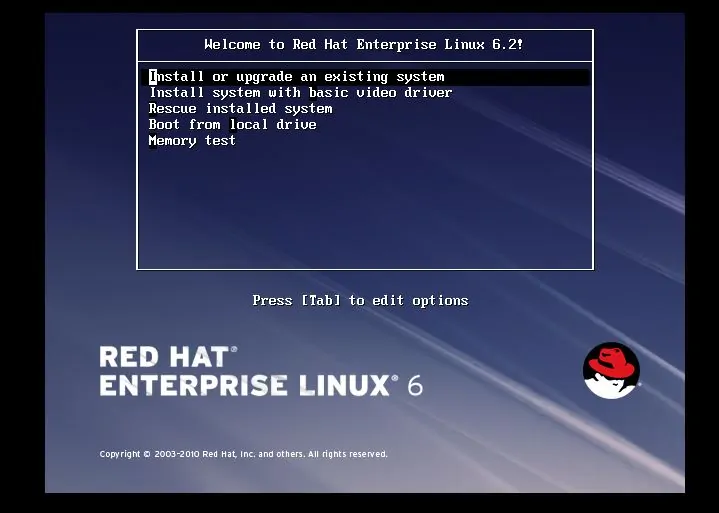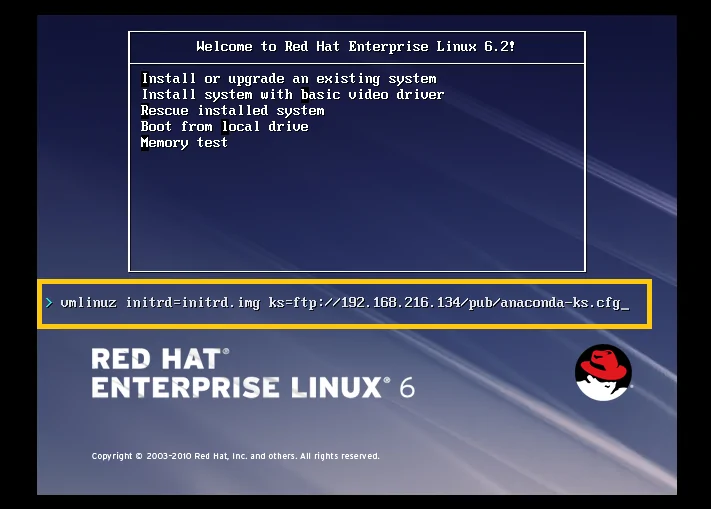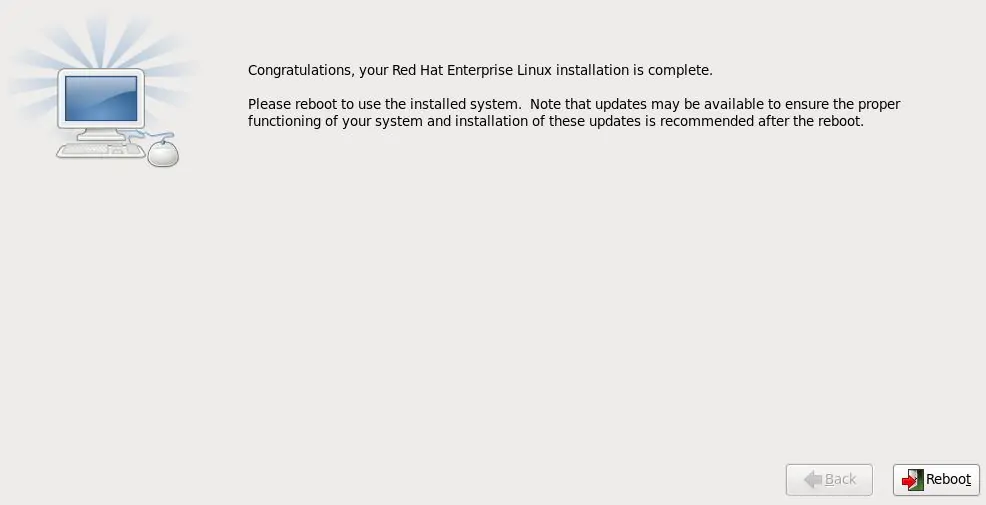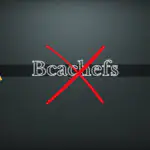Вы хорошо осведомлены о том, что при установке операционной системы Linux вам нужно вводить много ввода, как IP-адрес, имя хоста, детали разделов, корневой пароль и т.д. и когда вам нужно выполнить эту операцию по числу хостов. Конечно, есть вариант изображения VMWare для установки Linux. Но вы также можете выполнить автоматическую установку Кикстарт Linux. Эта статья научит вас, как выполнить автоматическую установку Кикстарт Линукс с минимальными требованиями.
Пожалуйста, обратите внимание: мы не используем вместо любого сервера DHCP для назначения IP мы используем его от VMware. Для этой демонстрации мы использовали следующее:
- 8 VMware Workstation
- Файл кикстарта
- FTP-сервер (мы делимся файлом кикстарта через FTP) для установки по сети.
Итак, давайте сразу перейдем к автоматизированной установки кикстарта Linux.
Шаг 1: FTP — сервер
Мы запустили сервер RHEL с IP-адресом «192.168.216.134» внутри VMware с FTP.
Шаг 2: Файл Kickstart
Всякий раз, когда вы устанавливаете любой сервер RHEL по умолчанию генерируется файл «/root/anaconda-ks.cfg«:
[root@rhel1 ~]# ll /root/anaconda-ks.cfg -rw-------. 1 root root 1394 Dec 27 12:05 /root/anaconda-ks.cfg [root@rhel1 ~]#
Вам нужно изменить это в соответствии вашим требованиям. Однако этот файл кикстарта прекрасно работает. Вы можете использовать тот же для автоматической установки кикстарта Linux. Создайте один файл «/var/ftp/pub/anaconda-ks.cfg» и скопируйте содержимое ниже.
# Kickstart file automatically generated by anaconda. #version=DEVEL install cdrom lang ru_RU.UTF-8 keyboard ru #Network card Definition with hostname and all network --onboot yes --device eth0 --bootproto dhcp --noipv6 --hostname localhost.localdomain # grab the hash from an account in /etc/shadow that has the password you want to use this is hash of password "root987" rootpw --iscrypted $6$.Z9thd3gOdXvddLD$66rjO2syNkQ/8qRo3wjZI/9pg2W9U4PWXYzVr/3yra47k1TZfK2/ufwsWnXu.FA4I8pVj9RrlAjQk3lQld/ZQ/ firewall --service=ssh authconfig --enableshadow --passalgo=sha512 selinux --enforcing timezone --utc Europe/Moscow bootloader --location=mbr --driveorder=sda --append=" rhgb crashkernel=auto quiet crashkernel=auto quiet rhgb" # The following is the partition information you requested # Note that any partitions you deleted are not expressed # here so unless you clear all partitions first, this is # not guaranteed to work clearpart --linux --drives=sda --all --initlabel ignoredisk --only-use=sda #part pv.008002 --grow --size=1 ### part /boot --fstype=ext4 --size=500 part /home --fstype=ext4 --size=10240 part swap --size=1024 part / --fstype=ext4 --grow --size=200 repo --name="Red Hat Enterprise Linux" --baseurl=file:///mnt/source --cost=100 %packages @Base @Core @base @client-mgmt-tools @console-internet @core @debugging @directory-client @hardware-monitoring @java-platform @large-systems @network-file-system-client @performance @perl-runtime @server-platform @server-policy certmonger krb5-workstation oddjob pam_krb5 pax perl-DBD-SQLite python-dmidecode sgpio %end
Вы можете обратиться к небольшим пояснениям некоторых параметров выше для получения дополнительной информации. В приведенном выше файле хэш для корневого пароля «root123». Вы должны использовать тот же после успешной установки для корневого входа в систему. Вы можете изменить его на другой сложный пароль, который вы предпочтете, просто копируя хэш-значение из /etc/shadow.
Вы можете проверить вышеуказанный файл на какие-либо ошибки, используя следующую команду. Пустой выход означает, что все в порядке.
[root@rhel1 ~]# ksvalidator /var/ftp/pub/anaconda-ks.cfg [root@rhel1 ~]#
Если вы не установили ksvalidator, то используйте следующую команду для установки.
[root@rhel1 ~]# yum install pykickstart
Шаг 3: Проверка FTP на /var/ftp/pub/anaconda-ks.cfg .
Теперь попытайтесь получить доступ по ссылке «ftp://192.168.216.134/pub/anaconda-ks.cfg~~pobj» из браузера, чтобы убедиться, что он доступен по сети для установки. Обратите внимание, что 192.168.216.134 является IP-адрес FTP-сервера. Вы должны получить ниже выход в браузере.
Вот это вы сделали с конфигурацией сервера.
Шаг 4: Создание Guest VM в VMWare Workstation.
Теперь просто создать один образец, имеющий виртуальную машину RHEL 6 ISO, как компакт-диск с конфигурации в VMWare Workstation.
Шаг 6: Загрузите VM.
Включите виртуальную машину. После установки ниже появляется экран установки, используя вверх или вниз клавишу со стрелкой.
Теперь выберите курсор на первый вариант, т.е.. «Установить или обновить существующую систему» и нажмите Tab, чтобы мы могли изменить опцию. Дайте следующую команду в командной строке.
vmlinuz initrd=initrd.img ks=ftp://192.168.216.134/pub/anaconda-ks.cfg
и нажмите клавишу Enter.
Теперь вам не нужно ничего делать, кроме сообщения перезагрузки на последнем шаге для перезагрузки. Просто возьмите кофе и наслаждаться автоматической установкой кикстарта Linux. После успешной установки кикстарт Linux попросит перезагрузку.
Редактор: AndreyEx
Поделиться в соц. сетях: