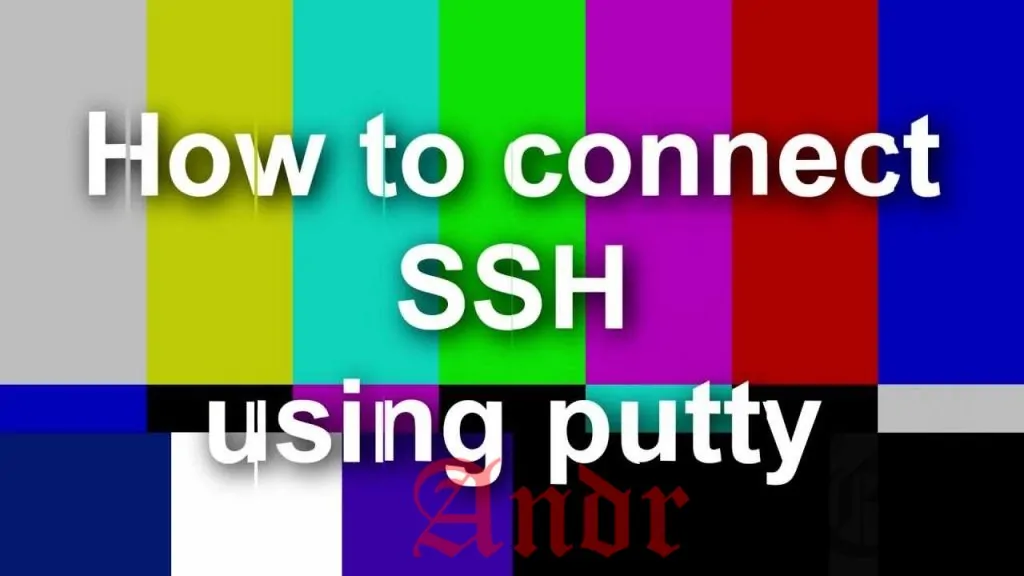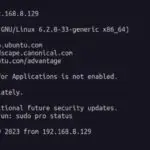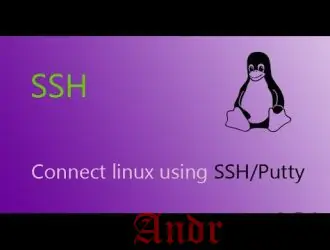
С появлением панелей управления на протяжении многих лет, администрирование серверами стало менее сложным для новичков в замечательном мире Linux. У вас есть панели управления WHM/Cpanel, DirectAdmin, Webmin, ISPConfig, Vesta и т.п …, которые упрощают управление сервера до уровня, в которых каждый найдет что-то подходящее.
С другой стороны, управление сервером без панели управления является быть сложным. Владелец сервера должен иметь по крайней мере базовое понимание и знание управления и команд Linux.
Так что в этой статье мы рассмотрим некоторые основные точки, команды и способы подключения к Linux VPS через SSH.
ТРЕБОВАНИЯ
- У вас есть доступ к пользователю, к которому можно соединиться с помощью SSH (обычно root)
- У вас есть Putty (Windows) на вашем компьютере или доступ к терминалу (Mac, Linux)
Пользователи Windows, могут войти на свой сервер, используя Putty, который является свободным SSH, Telnet и Rlogin клиентом. Putty можно скачать здесь.
Установки не требуется — это автономный исполняемый файл. Запустите Putty, введите свой IP-адрес в поле Имя хоста (или IP-адрес), порт, на котором слушает ваш сервис SSH сервер, SSH для протокола, а затем нажмите кнопку Открыть.
Вам будет предложено ввести пользователь, с помощью которого вы планируете получить доступ к серверу, а затем соответствующий пароль.
Linux / Mac пользователи с другой стороны могут использовать их сборку в терминале и войти на свой сервер, используя синтаксис команды ниже:
ssh root@IP_address -p port_number
В этом примере команда попытается войти на сервер как root с аргументом р является порт который служба SSH слушает. Если вы не используете -p , то он будет пытаться подключиться на порт прослушивания SSH по умолчанию ( 22 ).
Так что теперь вы вошли на свой сервер через SSH с помощью Putty или вашего терминала.
Одна вещь, которая приходит на ум после первоначальной входа: где я?
Чтобы проверить, в каком каталоге вы в настоящее время находитесь, вы можете использовать команду оболочки PWD. Например:
# root@vps:~# pwd /root
PWD расшифровывается как ‘print working directory’. Как вы можете видеть из приведенного выше результата, текущий рабочий каталог для корневого пользователя является /root.
Теперь давайте перейдем в другую директорию из иерархии дерева Linux. Давайте предположим, что вы хотите быть в каталоге, где все конфигурационные файлы OS могут быть найдены или /etc:
root@vps:~# cd /etc
после чего вы сразу перейдете в каталог /etc, как показано в приведенном ниже примере:
root@vps:/etc# pwd /etc
Теперь вы хотите узнать, что этот каталог содержит. Какие файлы и каталоги присутствуют. Для этого вам нужно будет перечислить содержимое текущего каталога. Используйте команду LS. Эта команда имеет множество опций, которые можно комбинировать. Например, если вы хотите перечислить файлы плюс скрытые, вы можете ввести:
ls -lat
Если вы использовали эту команду в каталоге /etc, чтобы проверить последние измененные файлы, вы получите длинный результат из-за этой команды. Вывод является большим из — за многочисленных каталогов и файлов там. Поэтому использовать ‘less‘ в связке с ls -lat. Выполнить:
ls -lat | less
| Является pipline, что делает вывод одной команды, которая служит в качестве входных данных другой команды. Она дает вам возможность совмещать различные команды в целом. Таким образом, в приведенном выше примере вы комбинируя листинг команды с меньшим количеством команд, с помощью которой будет перечислены лишь небольшое число каталогов/файлов в одном выходе страницы. Для навигации и проверить остальную часть списка вы можете используя Page Down. Для того, чтобы выйти из этого используйте команду Q.
Теперь давайте вернемся на один каталог. Для этого используется:
cd ..
Теперь перейдите в каталог /root:
cd /
Что делать, если вы хотите создать файл? Есть много способов сделать это. Чтобы создать тип файла:
touch andreyex.html
Это создаст файл , который будет пустым. Для того, чтобы заполнить его, можно использовать один из многих текстовых редакторов в Linux, таких как vim, vi, nano, emacs и т.д.
Конечно, каждый текстовый редактор имеет собственный принцип работы, так что не стесняйтесь использовать редактор в соответствии с вашими потребностями и знаниями.
Для создания каталога используйте команду mkdir:
mkdir /opt/wordpress
Он создает каталог WordPress в /opt. Для удаления использования каталога rmdir. Однако вы не можете использовать rmdir, если каталог не пуст, так что вам придется либо сначала очищать содержимое каталога или использовать другую команду, чтобы удалить все вместе с каталогом. Речь идет об опасной команде, которую необходимо использовать с умом. Вы, наверное, уже знаете о ‘rm -rf’, аргументы которого указывают команде, чтобы он удалила все в указанном пути. Так ради аргумента, давайте удалим новый полный каталог WordPress.
Сначала проверьте с помощью «pwd», чтобы убедиться , что вы находитесь в директории /opt. Если нет, Используйте команду ‘cd’, чтобы перейти к /opt:
cd /opt
Затем выведете список содержимого каталога с помощью команды ‘ls’ и после того как вы убедились, где вы создали каталог wordPress, выполните следующую команду:
rm -rf wordpress
Это выше команда удалит все, что находиться в каталоге wordpress. Тем не менее, если вы наберете / wordpress вместо wordpress, то он удалит каталог, который , если существует будет находиться в иерархии дерева Linux, в качестве выхода показывает:
drwxr-xr-x 24 root root 4096 Jun 5 10:38 ./ drwxr-xr-x 24 root root 4096 Jun 5 10:38 ../ drwxr-xr-x 2 root root 4096 May 31 15:18 bin/ drwxr-xr-x 2 root root 4096 Apr 12 20:14 boot/ drwxr-xr-x 6 root 500 680 Jun 5 08:12 dev/ drwxr-xr-x 94 root root 4096 Jun 5 08:15 etc/ drwxr-xr-x 4 root root 4096 May 18 20:12 home/ drwxr-xr-x 12 root root 4096 May 13 22:34 lib/ drwxr-xr-x 2 root root 4096 Apr 21 03:53 lib64/ drwxr-xr-x 2 root root 4096 Apr 21 03:53 media/ drwxr-xr-x 2 root root 4096 Apr 21 03:53 mnt/ drwxr-xr-x 3 root root 4096 Jun 5 08:26 opt/ dr-xr-xr-x 72 root root 0 Jun 5 08:12 proc/ drwx------ 12 root root 4096 Jun 5 10:24 root/ drwxr-xr-x 17 root root 520 Jun 5 08:19 run/ drwxr-xr-x 2 root root 4096 May 31 15:18 sbin/ drwxr-xr-x 3 root root 4096 May 17 19:33 srv/ drwxr-xr-x 7 root root 0 Jun 5 08:12 sys/ drwxrwxrwt 9 root root 4096 Jun 5 10:35 tmp/ drwxr-xr-x 10 root root 4096 Apr 21 03:53 usr/ drwxr-xr-x 12 root root 4096 Apr 29 10:18 var/ drwxr-xr-x 2 root root 4096 Jun 5 10:38 wordpress/
Чтобы переименовать файл, вы можете использовать команду mv.
Например, давайте переименуем созданный файл andreyex.html. Так как вы находились в директории root при создании файла с помощью терминала, теперь вы должны использовать следующую команду, чтобы переименовать файл:
# mv /root/andreyex.html /root/mastermanagedvps.html
Таким образом, вы используете команду mv для файла, который вы хотите переименовать, а затем значение, на которое вы хотите переименовать файл.
mv также может быть использован для перемещения файлов из одного каталога в другой. Пример:
mv /root/mastermanagedvps.html /var/www/html
который переместит mastermanagedvps.html файл в /var/www/html
В этой статье описаны лишь поверхностные примеры команд, которые есть в составе Linux. Вы можете проверить другую статью, которую мы написали об основных Linux команд здесь. Кроме того, есть другая статья которая покажет 5 из наиболее часто используемых команд для устранения сетевых неисправностей.
Редактор: AndreyEx
Поделиться в соц. сетях: