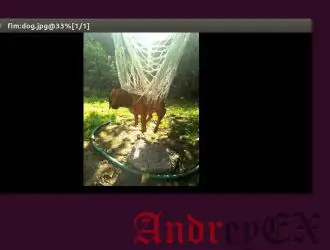
Есть много GUI для просмотра изображений для Linux. Но мы не слышали, об приложениях, которые отображают фотографии в самом терминале. К счастью, мы нашли просмотрщиков CLI изображений с именем FIM, который может использоваться для отображения изображений в терминале. Стоит обратить внимание на утилиту FIM, потому что это очень легкий по сравнению с большинством приложений просмотрщиков GUI изображений. Давайте посмотрим, на что он способен.
Показ изображений в Терминале с помощью FIM
FIM означает Fbi IMproved. Для тех, кто не знает, Fbi в Linux framebuffer imageviewer. Он использует видеобуфер системы для отображения изображений непосредственно из командной строки. По умолчанию отображаются BMP, GIF, JPEG, PPhotoCD, png, ppm, tiff и XWD на самом терминале. Для других форматов, он будет пытаться использовать ImageMagick.
FIM основан на Fbi и это очень настраиваемый и скриптах просмотра изображений, ориентированный на пользователей, которые знакомы с программным обеспечением, как текстовый редактор Vim или почтовый агент пользователя Mutt. Он отображает изображения в полноэкранном режиме, и изображения можно контролировать (например, изменение размеров, масштабирование и др.) с помощью сочетания клавиш. В отличие от Fbi, утилита FIM является универсальной: она может открыть множество форматов файлов и может отображать изображения в следующих режимах видео:
- Графически, с устройством фреймбуффера Linux.
- Графический под X/Xorg, используя библиотеку SDL.
- Графический под X/Xorg, используя библиотеку Imlib2.
- Вынесено в ASCII Art в любой текстовой консоли, используя библиотеку AAlib.
FIM является полностью бесплатным и с открытым исходным кодом.
Установка FIM
Просмотрщик изображений FIM доступен в репозитории по умолчанию систем DEB на базе таких как Ubuntu, Linux Mint. Таким образом, вы можете установить FBI с помощью команды:
$ sudo apt-get install fim
Если он не доступен в репозитории по умолчанию вашего дистрибутива Linux, вы можете загрузить, собрать и установить из источника, как показано ниже.
wget http://download.savannah.nongnu.org/releases/fbi-improved/fim-0.6-trunk.tar.gz wget http://download.savannah.nongnu.org/releases/fbi-improved/fim-0.6-trunk.tar.gz.sig gpg --search 'dezperado autistici org' # import the key from a trusted keyserver by following on screen instructions gpg --verify fim-0.6-trunk.tar.gz.sig
tar xzf fim-0.6-trunk.tar.gz cd fim-0.6-trunk ./configure --help=short # read the ./configure --help=short output: you can give options to ./configure ./configure make su -c "make install"
Использование FIM
После установки, вы можете отобразить изображение с опцией «auto zoom» с помощью команды:
$ fim -a dog.jpg
Вот пример вывода из консоли Ubuntu
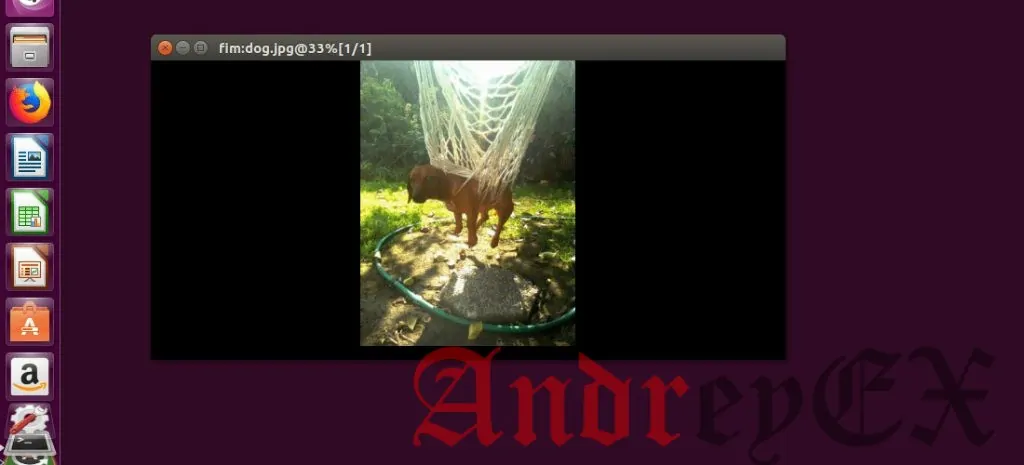
Как вы можете видеть на скриншоте выше, FIM не использует никаких внешних просмотрщиков GUI изображения. Вместо этого он использует видеобуфер нашей системы, чтобы отобразить изображение.
Если у вас есть несколько файлов .jpg в текущем каталоге, вы можете использовать подстановочные знаки, чтобы открыть все из них, как показано ниже.
$ fim -a *.jpg
Чтобы открыть все изображения в каталоге, например, картинки, выполните следующую команду:
$ fim Pictures/
Мы также можем открыть изображения рекурсивно в папке и ее вложенную папку, а затем отсортировать спискок, как показано ниже.
$ fim -R Pictures/ --sort
Для того, чтобы сделать изображение в формате ASCII, вы можете использовать флаг -t.
$ fim -t dog.jpg
Для выхода из FIM, нажмите ESC или q.
Горячие клавиши
Вы можете использовать различные сочетания клавиш для управления изображениями. Например, чтобы загрузить следующее изображение и предыдущие изображения, нажмите PgUp/PgDown. Увеличение или уменьшение масштаба используйте кнопки +/-. Вот общие клавиши, используемые для контроля изображения в FIM.
- PageUp / Вниз : Предыдущая/Следующая фотография
- +/- : Увеличение/уменьшение
- a : Автомасштабирование
- w : По ширине
- h : По высоте
- j/k : вниз/вверх
- f/m : Переворачивать/Зеркальное отображение
- r/R : Вращать (по часовой стрелке и против часовой стрелки)
- ESC/q : Выход
Для получения полной информации см man page
$ man fim
Это все. Надеюсь это поможет. Будьте на связи!
Редактор: AndreyEx
Поделиться в соц. сетях:

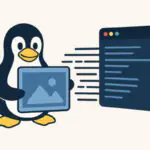




интересно, а на вдске будет это работать?
Да