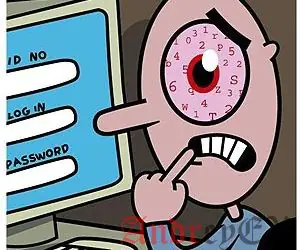
В сегодняшней статье мы покажем вам, как изменить пароль в Linux. Учетная запись root на компьютере Linux является учетной записью с наивысшими полномочиями в системе. Она имеет контроль над всем, можно удалять и изменять что-либо, и имеет разрешение на запуск любой программы. Проще говоря, root может сделать все, что поддерживает систему. Как правило, случайные пользователи никогда не должны использовать корневую учетную запись, в то время как более опытные пользователи нуждаются в корневой учетной записи чаще, особенно если они проводят большую часть своего времени на терминале. Таким образом, даже если вы не использовать корневую учетную запись часто, это помогает поставить более безопасный пароль, чтобы злоумышленники не смогли войти в корневой учетную запись и нанести вред вашей системе.
В этой статье мы покажем вам, как изменить корневой пароль на различных дистрибутивах Linux. Мы будем идти через процесс изменения корневого пароля для Ubuntu, CentOS, Debian и Fedora. Все это довольно просто сделать, и не займет много времени. Давайте начнем.
Как изменить корневой пароль на Ubuntu
Изменение корневого пароля на Ubuntu 16.04 (это работает и на других версиях, наряду с любой серверной версией Ubuntu).
Метод 1: Через терминал во время загрузки (необходимо иметь другую учетную запись на машине)
Шаг 1: Откройте терминал.
Это можно сделать либо нажатием Ctrl + Alt + T, или путем нахождения программы терминала с помощью функции поиска. Если это VPS или сервер, просто SSH, как обычно.
Шаг 2: Введите команду для изменения пароля.
Эта команда позволит вам изменить ваш пароль администратора. Во-первых, вам нужно будет ввести пароль учетной записи пользователя для того, чтобы подтвердить подлинность изменений. Конечно, это предполагает, что ваша учетная запись находится в списке sudoers, которая по сути означает, что ваша учетная запись является учетной записью администратора. Если это не так, вам придется изменить свой пароль, используя второй метод.
sudo -i passwdЗатем он попросит вас ввести новый пароль UNIX, и как только вы вводите его, попросит вас повторить пароль. Как только это будет сделано, вы успешно изменили пароль суперпользователя. Теперь все, что вам нужно сделать, это выйти из вашей обычной учетной записи и просто войти, используя имя пользователя «root».
Существует также второй, более продвинутый метод, который может быть использован, если у вас была только учетная запись root на вашем компьютере Ubuntu, или если какие-либо другие учетные записи не могут использовать команду sudo. Этот метод использует grub, чтобы пройти мимо операционной системы в целом, и позволяет изменить пароль пользователя root без необходимости знать какие-либо пароли.
Способ 2: Grub (Не требуется учетная запись)
Шаг 1: Войдите на экран опцийgrub.
Перезагрузите компьютер. Если Ubuntu-ваша единственная Операционная система на машине, то удерживайте shift после того, как экран bios перейдет в меню выбора операционной системы. Если на компьютере установлено несколько операционных систем, это меню отображается автоматически. Нажмите клавишу «e», чтобы войти в экран опций grub для ubuntu.
Шаг 2: Измените параметр grub.
В меню редактирования, прокрутите вниз до строки, начинающейся со слова «Linux», и добавьте следующие строки в конце строки:
exec /sbin/init
Теперь нажмите Ctrl + X для загрузки с этой новой конфигурацией.
Шаг 3: Измените корневой пароль.
Изменение пароля суперпользователя теперь можно. Выполните команду «passwd» и введите новый пароль — повторно введите его при запросе. Корневой пароль будет изменен. Просто используйте команду «reboot», или, если это не работает, используйте следующую команду, чтобы перезагрузить систему в нормальном состоянии:
exec /sbin/init
Как изменить пароль суперпользователя на CentOS
Этот пункт посвящен — процедуре сброса пароля на CentOS 7 и отличается от предыдущих версий CentOS, поэтому мы остановимся только на последней версии.
Сброс корневого пароля не так просто на CentOS, как на Ubuntu. Есть несколько шагов, и каждая команда должна быть правильной, так что будьте осторожны с вашими командами.
Шаг 1: Войдите на экран опций grub.
Это делается либо путем перезагрузки вашей машины, или запустив ее, если она была выключена. Когда появится экран загрузки CentOS, нажмите «е», чтобы войти в меню опций grub.
Шаг 2: Изменение параметра grub.
Прокрутите вниз до строки, начинающейся с «Linux» или «linux16». Заменить слово «ro» на “rw init=/sysroot/bin/sh”. Затем нажмите Ctrl + X, в то же время для загрузки с помощью этой конфигурации.
Шаг 3: доступ к файловой системе.
С помощью команды “chroot /sysroot”, мы можем получить доступ и выполнять команды в файловой системе, как если бы мы были запущены в операционной системе. Мы должны сделать это для того, чтобы получить доступ к команде «passwd».
Шаг 4: Изменение пароля администратора.
Введите команду «passwd root», чтобы изменить свой пароль суперпользователя. Он попросит вас подтвердить пароль, который где вы введете еще раз. После этого переходите к следующему шагу.
Шаг 5: Фиксация файла /etc/shadow (только SELinux)
Если у вас есть SELinux отключен, пропустите этот шаг. Если у вас не отключен SELinux, введите следующую команду, чтобы убедиться, что новый файл /etc/shadow, который был создан, когда вы изменили ваш пароль будет принят в качестве нового файла:
touch /.autorelabel
После того, как это сделаете, просто наберите «exit», а затем другой «exit». Если ваша машина зависнет, просто сбросьте машину. При перезагрузке, это может занять несколько минут для автоматического переназначения.
После перезагрузки, вы должны в состоянии в настоящее время войти в систему в качестве корневого пользователя с вашим новым паролем!
Как изменить корневой пароль на Debian
Изменение корневого пароля на Debian похоже на метод, используемый для изменения его на CentOS — однако, это будет работать на большинстве версий Debian. Примечание: Если что-то в вашей системе не выглядит так как мы описываем в этом руководстве, то вы должны остановиться — это может сделать вашу систему незагружаемой.
Шаг 1: Войдите на экран опций grub.
Перезагрузите систему и нажмите «E» после того, как только появится экран загрузки и перейдите к следующему шагу, когда будет сделано.
Шаг 2: Изменение конфигурации grub.
Прокрутите вниз до строки, которая начинается с «Linux», и идите до конца этой строки, либо нажав клавишу END на клавиатуре, или вручную прокручивая до конца строки. Введите следующие данные для загрузки в строке «#»:
init=/bin/sh
Не забудьте сделать пустое пространство между предыдущими аргументами и новым аргументом, что вы только что написали.
Шаг 3: Установите файловую систему.
Введите следующую команду, чтобы смонтировать корневую файловую систему в режиме чтения/записи. Это необходимо для того, чтобы иметь возможность редактировать корневой пароль:
mount -o remount rw /
После этого переходите к следующему шагу.
Шаг 4: Изменение пароля администратора.
Просто введите команду «passwd», чтобы изменить свой пароль суперпользователя. Нажмите Enter, а затем повторно введите новый пароль. Когда это будет сделано, просто перезагрузите систему с помощью «reboot» или команды «exit». Если он висит/зависает на экране, просто сбросьте машину.
Как изменить корневой пароль на Fedora
Fedora имеет два метода для сброса пароля привилегированного аккаунта. Одним из способов является через терминал и учетной записи администратора, а другой путь через аналогичный метод сброса, что было сделано с CentOS или Debian, включая grub. Вот шаги, которые необходимо предпринять, чтобы сбросить пароль для обоих методов.
Способ 1: Терминал во время загрузки (должен иметь другую учетную запись на машине)
[gn_box title=»ОТКАЗ ОТ ОТВЕТСТВЕННОСТИ» box_color=»#ff9691″]Аккаунт, с помощью которого вы входите обычно, должен быть в состоянии выполнять команды SUDO для того, чтобы иметь возможность войти в систему в качестве корневой учетной записи. В противном случае, это не будет работать, и метод 2 будет единственным способом сбросить пароль администратора.[/gn_box]
Шаг 1: Откройте терминал.
Откройте меню и найдите «Terminal». Открой его. Зайдите с помощью SSH в машину, если это сервер или VPS.
Шаг 2: Расширьте сеанс терминала до корневой учетной записи.
Введите следующую команду, чтобы расширить ваш терминальный сеанс корневой учетной записи (это будет работать, только если учетная запись пользователя в списке sudoers/administrators):
sudo su
Введите пароль вашей учетной записи пользователя, вы должны быть зарегистрированы в качестве корневой учетной записи.
Шаг 3: Изменение пароля.
Изменение пароля в настоящее время является куском пирога — просто использовать команду «passwd», чтобы изменить пароль, как обычно с любой другой учетной записью пользователя. Когда это будет сделано, просто выполните команду «exit», чтобы завершить сеанс в качестве корневой учетной записи.
Способ 2: Grub (Нет необходимости аккаунта)
Шаг 1: Войдите в меню опций grub.
Перезагрузите компьютер, а затем нажмите «е» при выборе операционной системы, чтобы войти в меню grub. После того, как в, найдите строку, начинающуюся с «Linux», «linux16», или «linuxefi». Перейдите к концу строки и добавьте следующее:
rw init=/bin/bash
Затем нажмите Ctrl + X, чтобы загрузить в систему.
Шаг 2: Изменение пароля для учетной записи пользователя root.
Теперь все, что нужно сделать, это выполнить команду «passwd», которая будет выводить что-то похожее на это:
Changing password for user root. New password: _
Просто введите новый пароль, затем введите его еще раз для подтверждения.
Шаг 3: Зафиксируйте SELinux контекст теневого файла /etc/shadow
Как и руководство CentOS, вам нужно запустить сценарий auto label, чтобы изменение пароля вступило в силу. Для этого выполните следующую команду:
touch /.autorelabel
Теперь вы можете перезагрузить компьютер либо выполнить следующую команду:
/sbin/reboot -f
Эта первая перезагрузка при переназначение займет некоторое время. Когда вы закончите перезагрузку, ваш новый пароль будет тем, что регистрирует вас в корневой учетной записи.
Редактор: AndreyEx
Поделиться в соц. сетях:




