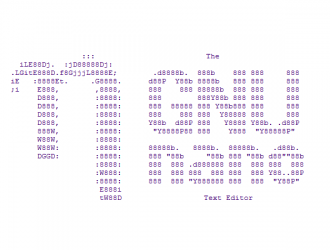
При работе в командной строке довольно часто вам придется создавать или редактировать текстовые файлы. Два самых мощных и популярных редактора командной строки — Vim и Emacs. У них обоих есть крутая кривая обучения, которая может быть пугающей для новых пользователей. Для тех, кому нужен простой редактор, есть nano.
GNU nano — это простой в использовании текстовый редактор командной строки для операционных систем Unix и Linux. Он включает в себя все основные функции, которые вы ожидаете от обычного текстового редактора, такие как подсветка синтаксиса, несколько буферов, поиск и замена с поддержкой регулярных выражений, проверка орфографии, кодировка UTF-8 и многое другое.
В этой статье мы расскажем об основах использования редактора nano, в том числе о том, как создавать и открывать файл, редактировать файл, сохранять файл, искать и заменять текст, вырезать и вставлять текст и многое другое.
Установка nano
Текстовый редактор Nano предустановлен на MacOS и большинстве дистрибутивов Linux. Чтобы проверить, установлен ли он в вашей системе, выполните следующие действия:
nano --version
Вывод будет выглядеть примерно так:
GNU nano, version 2.9.3 (C) 1999-2011, 2013-2018 Free Software Foundation, Inc. (C) 2014-2018 the contributors to nano Email: nano@nano-editor.org Web: https://nano-editor.org/
Если у вас нет nano, установленного в вашей системе, вы можете установить его с помощью менеджера пакетов вашего дистрибутива.
Установка Nano в Ubuntu и Debian
sudo apt install nano
Установка Nano на CentOS и Fedora
sudo yum install nano
Открытие и создание файлов
Чтобы открыть существующий файл или создать новый файл, введите, nanoа затем имя файла:
nano filename
Это открывает новое окно редактора, и вы можете начать редактирование файла.
Внизу окна приведен список самых основных сочетаний команд, которые можно использовать с редактором nano.
Все команды имеют префикс либо ^или символ M. Символ каретки ( ^) представляет ключ Ctrl. Например, команда ^J, означает нажать клавиши Ctrl и J. Буква M представляет ключ Alt.
Вы можете получить список всех команд, набрав Ctrl+g.
Чтобы иметь возможность открыть файл, вы должны иметь права на чтение файла.
Если вы хотите открыть файл с курсором на определенной строке и символом, используйте следующий синтаксис:
nano +line_number,character_number filename
Если вы пропустите, курсор character_number будет расположен на первом символе.
Редактирование файлов
В отличие от vi, nano является немодальным редактором, что означает, что вы можете начать печатать и редактировать текст сразу после открытия файла.
Чтобы переместить курсор на определенную строку и номер символа, используйте команду Ctrl+_. Меню в нижней части экрана изменится. Введите число (а) в поле «Введите номер строки, номер столбца:» и нажмите Enter.
Поиск и замена
Чтобы найти текстовый запрос Ctrl+w, введите поисковый запрос и нажмите Enter. Курсор переместится к первому совпадению. Чтобы перейти к следующему совпадению, нажмите Alt+w.
Если вы хотите найти и заменить, нажмите Ctrl+\. Введите условие поиска и текст, который нужно заменить. Редактор перейдет к первому совпадению и спросит вас, нужно ли его заменить. После выбора Y или N, он перейдет к следующему поиску. Нажатие A заменит все совпадения.
Копирование, резка и вставка
Чтобы выделить текст, переместите курсор в начало текста и нажмите Alt+a. Это установит отметку выбора. Переместите курсор в конец текста, который вы хотите выделить, с помощью клавиш со стрелками. Выбранный текст будет выделен. Если вы хотите отменить выбор, нажмите Ctrl+6.
Скопируйте выделенный текст в буфер обмена с помощью команды Alt+6. Ctrl+k будет вырезать выделенный текст.
Если вы хотите вырезать целые строки, просто наведите курсор на строку и нажмите Ctrl+k. Вы можете сократить несколько строк, нажав Ctrl+k несколько раз.
Чтобы вставить текст, наведите курсор на то место, куда вы хотите поместить текст, и нажмите Ctrl+u.
Сохранение и выход
Чтобы сохранить внесенные в файл изменения, нажмите Ctrl+o. Если файл еще не существует, он будет создан после его сохранения.
Если вы хотите выйти из nano, нажмите Ctrl+x. Если есть несохраненные изменения, вас спросят, хотите ли вы сохранить изменения.
Для сохранения файла вы должны иметь права на запись в файл. Если вы создаете новый файл, вам нужно иметь разрешение на запись в каталог, где будет создан файл.
Настройка Nano (nanorc)
Когда nano запуститься, он считывает свои параметры конфигурации из общесистемного файла конфигурации /etc/nanorc и из пользовательских файлов ~/.config/nano/nanorc и, ~/.nanorc если файлы присутствуют.
Параметры, указанные в файле пользователя, имеют приоритет над глобальными параметрами.
Посетите страницу Nanorc для получения полного списка всех доступных опций.
Подсветка синтаксиса
Nano поставляется с правилами подсветки синтаксиса для большинства популярных типов файлов. В большинстве систем Linux файлы синтаксиса хранятся в каталоге /usr/share/nano и по умолчанию включаются в файл конфигурации /etc/nanorc.
include "/usr/share/nano/*.nanorc"
Самый простой способ включить подсветку для нового типа файла — это добавить файл правил подсветки синтаксиса в каталог /usr/share/nano.
Установите Nano в качестве текстового редактора по умолчанию
По умолчанию в большинстве систем Linux текстовый редактор по умолчанию для таких команд, как visudo и, crontab имеет значение vi. Чтобы использовать nano в качестве текстового редактора по умолчанию, вам нужно изменить переменные среды VISUAL и .EDITOR.
Пользователи Bash могут экспортировать переменные в файл ~/.bashrc:
export VISUAL=nano export EDITOR="$VISUAL"
Основное использование Nano
Ниже приведены основные шаги для начала работы с nano:
- В командной строке введите nano, а затем имя файла.
- Отредактируйте файл как требуется.
- Используйте команду Ctrl-x для сохранения и выхода из текстового редактора.
Заключение
В этой статье мы показали, как использовать текстовый редактор Gnu nano. Это популярный текстовый редактор среди пользователей Linux и имеет небольшую кривую обучения.
Для получения дополнительной информации о Gnu Nano посетите официальную страницу документации nano.
Редактор: AndreyEx
Поделиться в соц. сетях:




