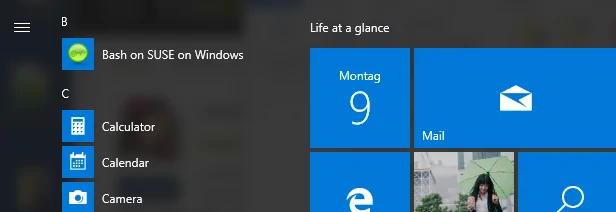Как установить OpenSUSE Leap с оболочки Bash в Windows 10

Это больше не является Windows, Linux против мира. Это для Windows и Linux мир. И когда дело доходит до облака, правила Linux.
Это создает уникальную проблему для Microsoft. Windows не имеет инструментов и утилит для управления серверами Linux. Это означает, что разработчики работающие под управлением Windows на своих локальных машинах пришлось использовать бы либо двойную загрузку с Linux или запускать Linux в виртуальной машине (VM), это не идеальная ситуация.
Microsoft пыталась принести возможности Linux в PowerShell, но это является сложной задачей, поэтому они придумали умное решение. Они создали подсистему для Linux чтобы администраторы и разработчики могли запускать утилиты Linux изначально на Windows, не имея накладных расходов VM и не выходя из среды Windows, что означает, что они могут разрабатывать и развертывать для обеих платформ.
Как и ожидалось, Microsoft выбрала Ubuntu в качестве основы для своего Linux. Причина была чисто технической и рынком. Ubuntu является самой популярной ОС по понятным причинам. Ubuntu доступна бесплатно, в отличие от RHEL и SUSE, так что вы можете запускать тысячи экземпляров Ubuntu, не заплатив ни копейки, и если вам нужна коммерческая поддержка, вы можете легко получить ее через Canonical.
Но что, если вы являетесь пользователем OpenSUSE или собираетесь запускать SUSE Linux Enterprise Server на Azure? Как вы получите доступ к конкретным инструментам и командам SLES/OpenSUSE?
Существует хорошая новость для таких пользователей: инженеры OpenSUSE/SUSE придумали решение, которое позволяет пользователям заменить Ubuntu на OpenSUSE Leap в Windows 10.
Если вы хотите запустить OpenSUSE на вашей системе Windows 10, вот что вы можете сделать:
Подготовка Windows 10 для Linux
Вам нужен Windows Insider, чтобы получить ранний доступ к экспериментальной Windows Subsystem для Linux (бета). Перейдите в раздел Настройки и в разделе «Обновление и безопасность», найти опцию «Для разработчиков» и включите «режим разработчика». Затем перейдите к установке обновления Windows и нажмите Дополнительные параметры, нажмите на кнопку «Get Started» чтобы получить вариант Insider Preview Builds. Вам нужно будет войти в свою учетную запись Microsoft. После входа в систему, выберите уровень «Быстрый» для программы Insider. Теперь Windows может установить некоторые обновления. Если обновления доступны, найдите ‘turn windows features on or off’ в строке поиска настроек. После того как откроется новое окно, прокрутите вниз и включите ‘Windows для Linux Subsystem (бета-версия)’. Нажмите ОК и закройте настройки.
Откройте командную строку из меню Пуск и введите ‘bash’. Windows, начнет загрузку Ubuntu для Windows. Я знаю, это Ubuntu а не OpenSUSE. Не паникуйте. Нам нужен базовый слой Ubuntu, как только он у нас есть, что мы можем использовать любой дистрибутив Linux на нем. После успешной установки он попросит вас создать имя пользователя и пароль. После этого откройте оболочку Bash Ubuntu в Windows, введя ‘bash’ в меню Пуск Windows, и он откроет терминал Linux.
Теперь пришло время, превратить Ubuntu против себя. Первые обновления системы запуска, чтобы убедиться, что все пакеты в Ubuntu в актуальном состоянии.
sudo apt-get update
sudo apt-get dist-upgrade
После того, как он полностью обновлен, скачайте образ OpenSUSE Docker:
wget -O openSUSE-42.2.tar.xz https://github.com/openSUSE/docker-containers-build/blob/openSUSE-42.2/docker/openSUSE-42.2.tar.xz?raw=true
Теперь создаем каталог ‘rootfs’, извлекаем образ OpenSUSE и выйдем, следуем выполнением следующих команд, один за другим:
sudo mkdir rootfs
sudo tar -C rootfs -Jxf openSUSE-42.2.tar.xz
exit
Откройте окно командной строки и сделайте резервную копию Ubuntu, выполнив эти команды, одну за другой:
cd %localappdata%\lxss\
rename rootfs rootfs.ubuntu
move .\home\<ubuntu_user>\rootfs .\
(Примечание: замена ‘ubuntu_user’ на имя пользователя, созданного для Ubuntu).
На данный момент, мы будем просто использовать «root» в качестве пользователя на нашей установке OpenSUSE, теперь установить корневой пользователь по умолчанию, из командной строки в Windows 10:
lxrun /setdefaultuser root
Закройте командную строку и откройте «Bash» из стартового меню. Для того, чтобы проверить, что вы работаете в OpenSUSE а не в Ubuntu, выполните следующую команду:
cat /etc/os-release
Вы почувствуете огромную радость, увидев «openSUSE Leap. Eureka!» У вас есть OpenSUSE, работающие на ОС Windows 10. Идите вперед и наберите ‘zypper up’ для запуска обновления системы, а затем начните использовать OpenSUSE Leap на Windows 10.
Редактор: AndreyEx